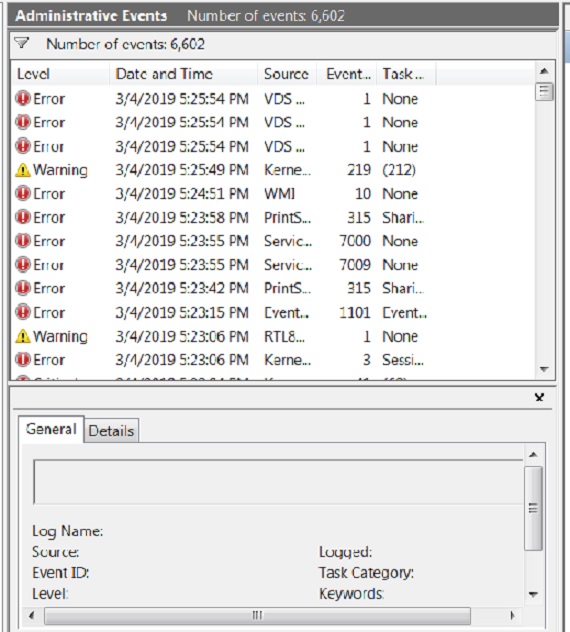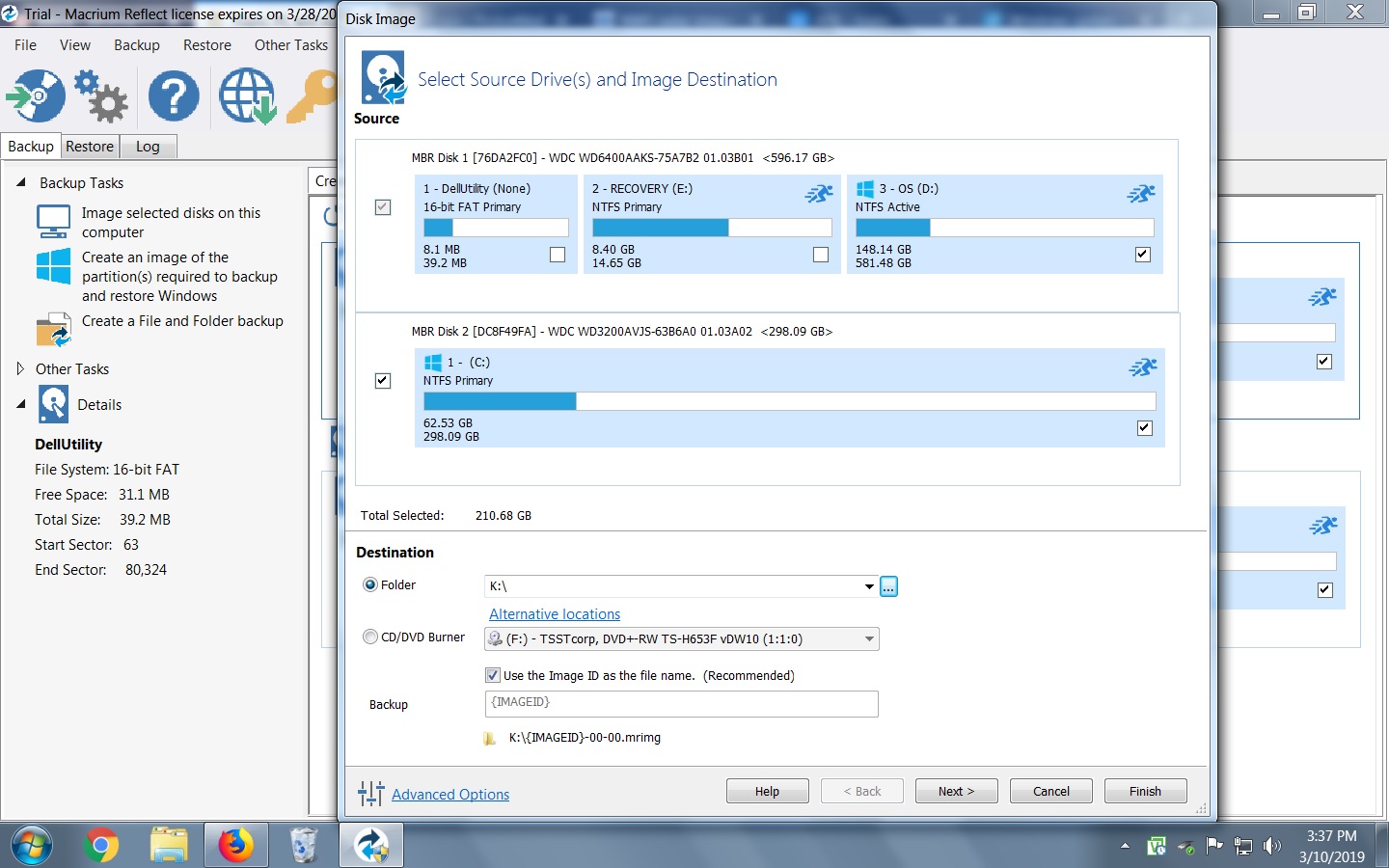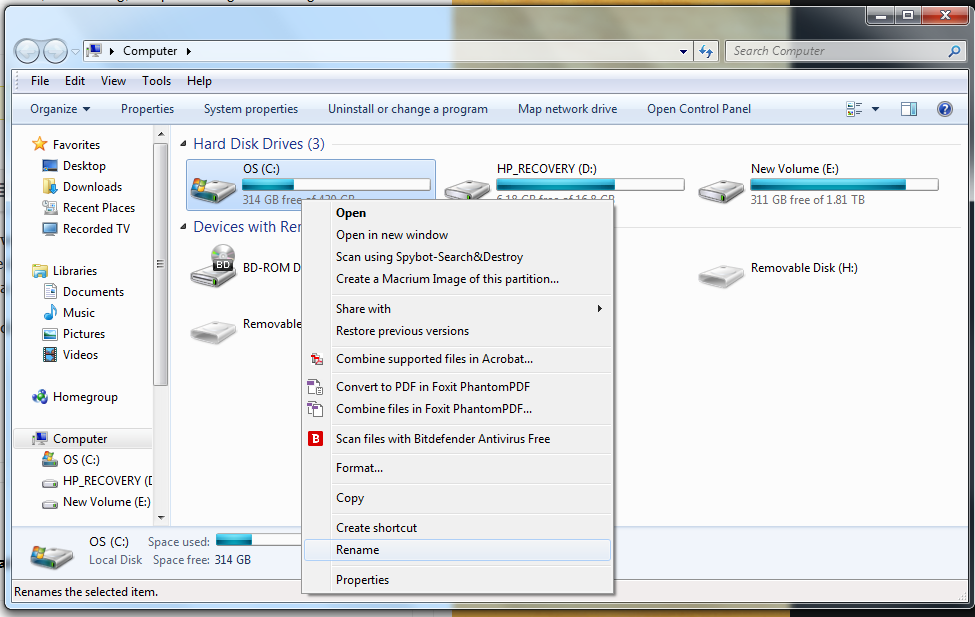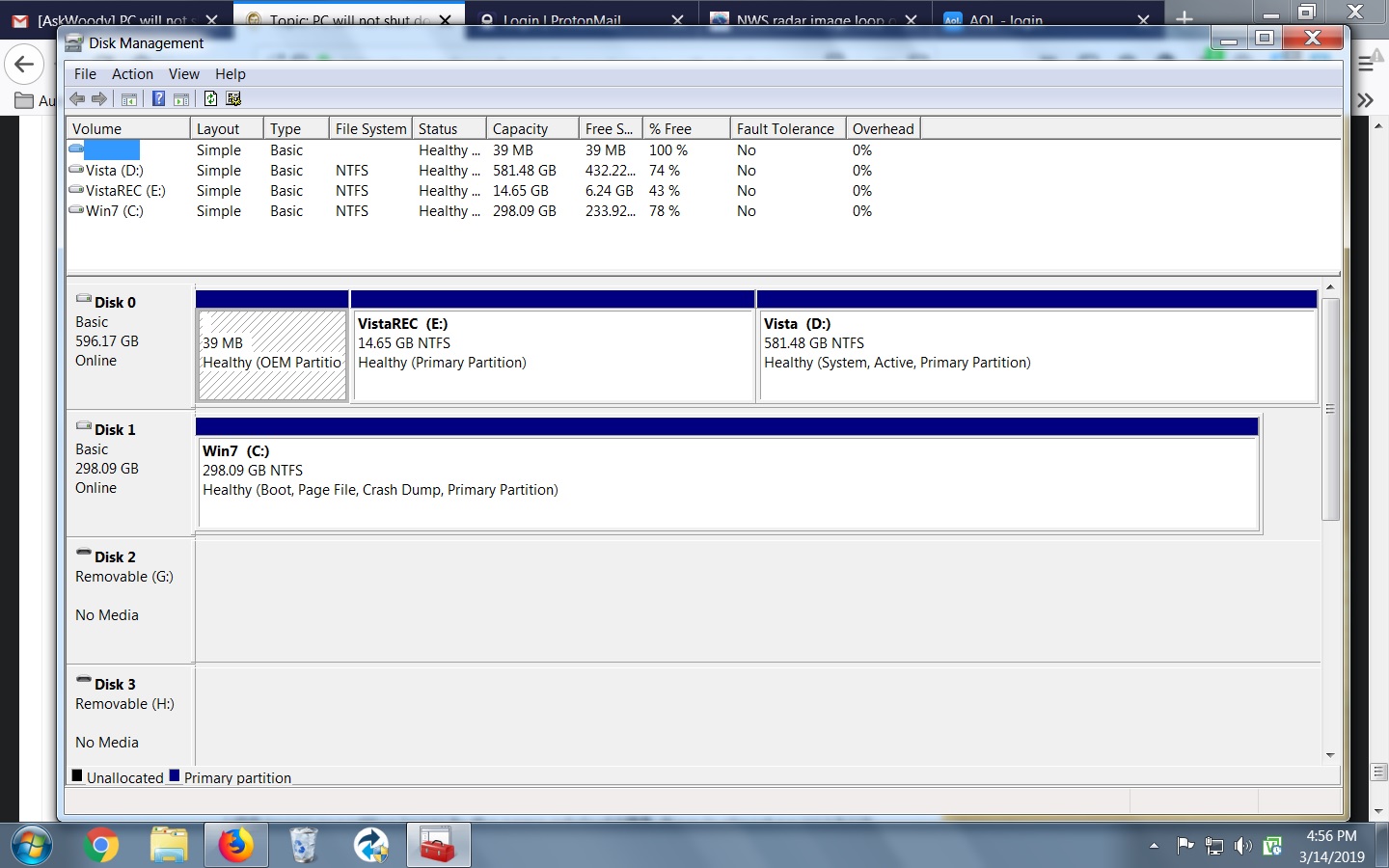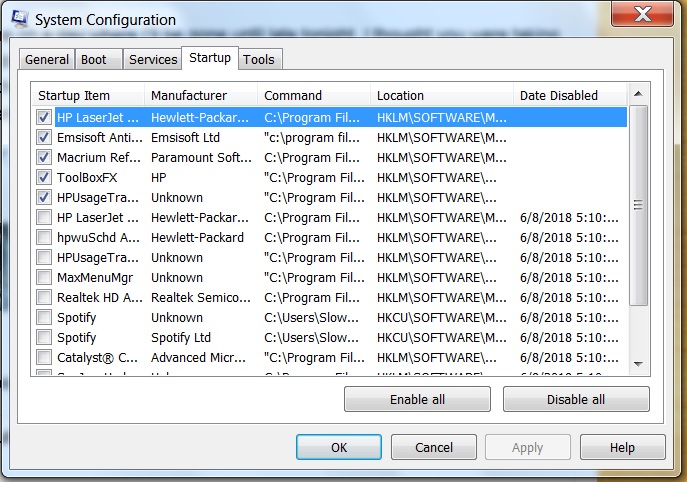I have detailed my attempts to dual-boot W7 and Mint Cinnamon in previous posts, but here is a recap:
Dell Inspiron 519 PC, originally came with Vista. Several years ago, bought and installed a second hard drive programmed with W7 HP 64 bit (a legitimate copy). Since Vista now no longer used, attempted to substitute Linux Mint Cinnamon 19.1, the most recent version, for the Vista OS. Removed the Vista HD and installed a new blank HD, which I loaded with Mint via a download. This went well, but then could no longer open W7. BIOS still lists the W7 HD, seen on the boot options at startup, but will not boot to it, defaults to Mint. At first, BIOS showed the W7 drive as “disabled” but now merely shows it, I can select it, but the PC defaults to Mint anyway.
Previous advice here was that the Vista drive is needed to open W7. Replaced the Vista HD and with that W7 booted as expected, much to my relief. But the new pressing issue is that W7 will not shut down, gets hung up on the “shutting down” screen. A malware scan came back clean. No idea how to retreat from this, so shut down with the power button. Vista still shuts down correctly.
Previous advice centered on repairing the bootloader (with some variations) as I thought I did not have the W7 installation disc. Turns out I do in fact have it, apparently sent with that W7 HD and forgotten in a drawer- perhaps this changes the picture. So, my question- what should I do next?