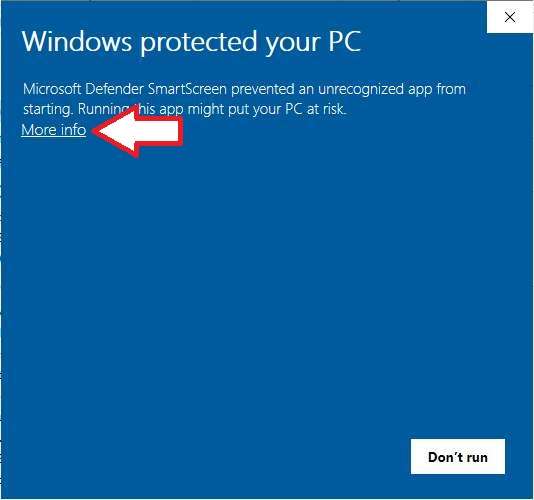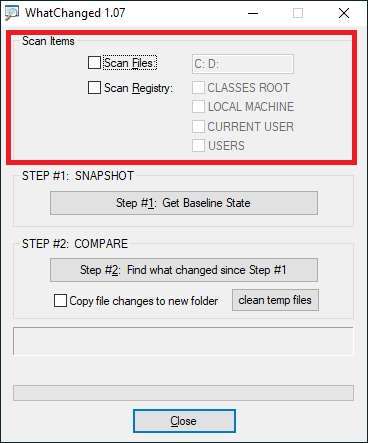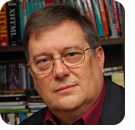|
In this issue FREEWARE SPOTLIGHT: WhatChanged Portable — What’s happening under there? Additional articles in the PLUS issue PUBLIC DEFENDER: Can you detect AI deepfake images with your own eyes? WINDOWS 11: More fun with File Explorer PATCH WATCH: Controlling the Moments FREEWARE SPOTLIGHT WhatChanged Portable — What’s happening under there?
By Deanna McElveen • Comment about this article Some (okay, most) programs make a lot of changes to your computer when you install them. You may want to know exactly what was changed or added, either out of curiosity or paranoia. We’re not here to judge. Today we are going to take a look at an older (2011) program by Vista Software (no longer around) that has been resurrected by J.W. Hough and the fine folks over at PortableApps.com. The program is called WhatChanged Portable. Basically, WhatChanged Portable takes a snapshot of your files, folders, and Windows Registry at a given moment in time. After that, you can install something, or some things, and then use WhatChanged Portable to take another snapshot and compare the two to see what changed. Pretty simple concept and a very easy program to use. It’s even compatible with Windows XP all the way to Windows 11! Let’s just jump right in! Grab a copy of WhatChanged Portable from OlderGeeks.com. The program is a portable installer, meaning it will dump everything it needs into a folder of your choosing on your computer, a network location, an online location (Cloud), or an external drive. WhatChanged Portable will be completely contained in this folder, so you can move the folder anywhere without messing things up. All downloaded? Okay — now just run the file. The first thing you’ll see will be the standard Microsoft Smart Screen extortion — ahem, I mean warning (see Figure 1). Click More info to continue.
On the next screen (see Figure 2), click Run anyway.
And finally, we can begin the install. Click Next to get going (see Figure 3).
Read the License Agreement (see Figure 4) and then click I Agree if you do, in fact, agree. Do not click I Agree if you have not read the agreement. This is how people end up buying swamp property.
Now we are going to choose where to put WhatChanged Portable (see Figure 5). By default, it wants to put everything into a folder called WhatChangedPortable, the same location to which the setup file was downloaded. If you want to put it anywhere else, just click the Browse button and make your way to another location on your computer, your network, the cloud, or an external device. When you are all happy about your choices, click Install.
Install happens pretty quickly. Go ahead and check that box that says Run WhatChanged Portable, and then click Finish (see Figure 6).
WhatChanged Portable begins with nothing selected to scan (see Figure 7). Checking the boxes and sub-boxes allows you to select what you want the baseline snapshot to contain. These item locations will be where you want to know what changes after performing a program install or other activity.
Let’s say I wanted to see what changes had occurred in my temp folder and in my area of the Windows Registry after installing a program. First, I would create a baseline-state snapshot by checking Scan Files and then editing the path in the field to make it the path to my temp folder (C:\Users\Deanna\AppData\Local\Temp). If I wanted to add other locations as well, I would simply leave a space and type another path — or maybe just another drive letter such as D: (see Figure 8). If I could go back to 2011, I would suggest to Vista Software to add a Browse button here. IMPORTANT: Do not put a drive letter before the path. If you do, the program will scan the entire drive. Example:
Make your selections, and then click Step #1: Get Baseline State.
This initial scan to get your baseline-state snapshot may take a little bit of time, depending on the number of files and Registry selections (see Figure 9).
After the initial scan completes, WhatChanged Portable will display the number of registry entries it recorded (see Figure 10). Click OK to close this popup, but do not close the program. If you do, the snapshot will be deleted! (This could have been done better.) Leave the program running while you examine the changes that were made.
Now I’m ready to run my test. I want to check whether running the portable program WinScan2PDF leaves anything in my temp folder or registry. I simply run WinScan2PDF and then close it (see Figure 11).
Now we are ready to do the second scan — to find out what changed in the folders and Registry areas we selected before the first scan. Without changing anything in the upper section, check Copy file changes to new computer (see Figure 12). Do not click the clean temp files button. This will delete everything you recorded in the first scan. When ready, click Step #2: Find what changed since Step #1 to start the second scan.
This scan will take the same amount of time as the first scan did (see Figure 13).
And we are done. This scan found 122 new registry entries since the first scan (see Figure 14). But that doesn’t mean they were all from WinScan2PDF. I have a lot of programs running in the background that are also making changes. I will need to do some sleuthing. Click OK, but do not close WhatChanged. Note: It might be wise to close all the background programs you can before running this type of test.
Again, without closing the program (that would wipe out all the logs we need to peruse), go to the folder where you installed the program. Now go to the folder called App. And last, open the folder called WhatChanged (see Figure 15). Not only is this where to go if you want to run the program again, this is also where the snapshot logs are stored in .TXT format. In the image, you can see my initial files snapshot and my initial registry snapshot. I do not have a new folder of copied files that WhatChanged found, nor do I have a second files snapshot. This is because WhatChanged recorded no new or changed files in my selected location. This is great, because now I know that WinScan2PDF is not dumping stuff into my temp folder. Of course, it could add files elsewhere, and I could add more paths to track these changes in WhatChanged. I did look through the second registry snapshot log and found no other entries added by my test program.
You can imagine all the uses for this program. Hint: Because all logs files are wiped out when you close WhatChanged, simply copy them to another location before closing the program. Bonus Software!
Design the layout of your dream home — or simply figure out how you’re going to absorb all that furniture you inherited. Sweet Home 3D lets you do it all! Features:
Grab your copy of Sweet Home 3D from OlderGeeks.com. Happy computing!
Deanna and Randy McElveen are celebrating more than a decade of running OlderGeeks.com, over two decades in the computer business, and even more than that putting up with each other. Their computer store is in a small town in the Missouri Ozarks. Believing that happy customers are always the best advertisement, they hope to squeeze in a couple more decades doing the same.
The AskWoody Newsletters are published by AskWoody Tech LLC, Fresno, CA USA.
Your subscription:
Microsoft and Windows are registered trademarks of Microsoft Corporation. AskWoody, AskWoody.com, Windows Secrets Newsletter, WindowsSecrets.com, WinFind, Windows Gizmos, Security Baseline, Perimeter Scan, Wacky Web Week, the Windows Secrets Logo Design (W, S or road, and Star), and the slogan Everything Microsoft Forgot to Mention all are trademarks and service marks of AskWoody Tech LLC. All other marks are the trademarks or service marks of their respective owners. Copyright ©2024 AskWoody Tech LLC. All rights reserved. |
|||||||||||||||||||||||