
|
Patch reliability is unclear. Unless you have an immediate, pressing need to install a specific patch, don't do it. |
| SIGN IN | Not a member? | REGISTER | PLUS MEMBERSHIP |
Save time by creating folders in bunches
In this issue
- WINDOWS SECRETS: Six days left to get secret Internet history
- TOP STORY: Save time by creating folders in bunches
- KNOWN ISSUES: Readers reach out to help other readers
- WACKY WEB WEEK: The only thing I think about more often than beer
- BEST SOFTWARE: Get top-flight antivirus without spending a dime
- WINDOWS SECRETS: Strengthen your privacy in Firefox 3
- PATCH WATCH: The clock is ticking for service-pack testers
Six days left to get secret Internet history
Our paying subscribers — and our free subscribers who upgrade to paid — have six days remaining to get this month’s bonus download. It’s a 47-page excerpt we’ve licensed from a forthcoming book with phenomenal inside info on the early days of the Net.
On the Way to the Web: The Secret History of the Internet and Its Founders (photo, left) won’t be available in stores for weeks. But Windows Secrets readers can get the best chapters now, until July 2. —Brian Livingston, editorial director
Paid subscribers: Download your bonus
Free subscribers: Upgrade to get the bonus
Info on the printed book: United States / Canada / Elsewhere
Save time by creating folders in bunches
 |
By Scott Dunn
Simplify file management by generating new folders from your right-click menu that automatically have the current date in the folder name. Run a four-line batch file from your context menu that creates whole hierarchies of folders that you name from the Command Prompt. |
Name folders based on their creation date
It’s often useful to sort files into folders based on when the files were created. This is especially handy for storing digital photos. Of course, you can simply create a folder and name it manually. But it’s much faster to add the date to the folder name automatically.
Date-based folders are more useful if their names are automatically sorted in chronological order. They won’t sort chronologically if you use a date format such as “June 30, 2008.”
But you can sort folders by date if you use the year-month-day format (for example, “2008-06-30”). This way, your folders will be listed in date order automatically when you sort them by name.
Start by choosing Windows’ short-date format:
Step 1. Press the Windows key (Win) plus the letter R to open the Run dialog box. Type control intl.cpl and press Enter.
Step 2. In the Regional and Language Options Control Panel, click Customize (in XP) or Customize this format (in Vista).
Step 3. In the Customize Regional Options dialog box, click the Date tab.
Step 4. For Short date, choose yyyy-MM-dd from the drop-down list. Click OK twice.
Now add a command to your folders’ context (or right-click) menu that names new folders based on this format.
In Windows XP, this can be done via Windows Explorer dialog boxes. Unfortunately, doing so triggers a Windows bug that can be fixed only by editing the Registry.
In Vista, you have to edit the Registry from the start, so it’s best to use the Registry Editor to make the change in both Vista and XP.
Careless Registry changes can cause Windows to misbehave, so create a restore point before you begin. That way you can revert to the pre-modification Registry in case something goes wrong.
In XP, follow these steps to create a restore point:
Step 1. Choose Start, All Programs, Accessories, System Tools, System Restore.
Step 2. Select Create a restore point, click Next, and follow the instructions in the wizard to complete the process.
Follow these steps to create a restore point in Vista:
Step 1. Click Start, type SystemPropertiesProtection, and press Enter. Click Continue if prompted by User Account Control (UAC).
Step 2. Click Create. Type a name for your restore point, and press Enter. Click OK to acknowledge the completion of the process and OK again to close System Properties.
Now you’re ready to add a new command to Explorer’s context menu for folders:
Step 1. Press Win+R to open the Run dialog box. Type regedit and press Enter.
Step 2. In the tree pane on the left, navigate to and select:
HKEY_CLASSES_ROOTDirectoryshell
Step 3. (Optional) The next tip I describe entails returning to this location, so you may want to choose Favorites, then Add to Favorites; type a descriptive name; and press Enter to facilitate reopening the key.
Step 4. In the tree pane, right-click the shell icon and choose New, Key. Type a name, such as Date_Folder, and press Enter.
Step 5. With Date_Folder (or whatever you named the key) selected in the tree pane, double-click the (Default) icon in the right pane.
Step 6. In the Value Data box, type the command as you want it to appear on your context menu. For example, you might type “New folder with today’s date” (without the quotation marks). Click OK.
Step 7. Right-click the Date_Folder key in the tree pane and choose New, Key. Name it command and press Enter.
Step 8. With the command icon selected in the tree pane, double-click the (Default) icon in the right pane.
Step 9. In the Value data box, type:
cmd.exe /c md “%1%%DATE%%”
(including the quotation marks) and click OK. Exit the Registry Editor.
Now when you right-click a folder icon in Explorer or on the desktop, you’ll see your new command. When you choose it, a Command Prompt window may briefly flash on screen.
The command creates a new folder inside the selected one, so you may find it easier to use on folders in the tree pane. If you don’t see the new folder, press F5 to refresh the Explorer window.
Once the folder contains a folder named for the current date, the command can’t create another folder with the same name. So once you invoke it, subsequent use of this command on the same folder will have no effect until the next day.
Mass-produce new folders via a batch file
By default, the only ways to create a folder in Explorer are to click File, New, Folder or to right-click in the right pane and choose New, Folder. If you need to make more than a few new folders at one time, this gets old very quickly.
Save time and trouble by adding a command to your folder context menu that lets you create all the new folders you wish — including a hierarchy of subfolders — almost as fast as you can type.
Start by creating a batch file that will generate new subfolders within any folder you right-click:
Step 1. Press Win+R to open the Run dialog box. Type notepad and press Enter.
Step 2. In Notepad, type the following four lines exactly:
@echo off
set /p name=”Type one or more folder names: “
cd %1
md %name%
The first line hides the code from the Command Prompt window.
The second line prompts you to enter the folder names and then stores the names in a variable called Name.
Be sure to place one or more spaces before the closing quotation mark in line 2. That way, the names you type won’t run up against the prompt in the Command Prompt window.
The other commands in the batch file switch the current folder to the one you right-clicked and create folders based on what you type at the prompt.
Step 3. Save the file to a location of your choice, for example C:batch. Name the file something like manyfolders.cmd and then exit Notepad.
Next, add a command to launch the batch file from your folders’ context menu. As in the context-menu customization I described above, this change requires some Registry editing:
Step 1. Set a restore point as explained above.
Step 2. Press Win+R to open the Run dialog box. Type regedit and press Enter.
Step 3. In the tree pane on the left, navigate to and select:
HKEY_CLASSES_ROOTDirectoryshell
(If you saved this key to your Favorites menu as part of the tip above, choose the entry there to open the key in a flash.)
Step 4. In the tree pane, right-click the shell icon and choose New, Key. Type a name such as Make_Folders and press Enter.
Step 5. With Make_Folders (or whatever you named it) selected in the tree pane, double-click the (Default) icon in the right pane.
Step 6. In the Value Data box, type the command as you want it to appear on your context menu. For example, you might type Make one or more folders. Click OK.
Step 7. Right-click the Make_Folders key in the tree pane and choose New, Key. Name the new key command and press Enter.
Step 8. With the command icon selected in the tree pane, double-click the (Default) icon in the right pane.
Step 9. In the Value data box, type:
“c:batchmanyfolders.cmd” “%1”
(with the quotation marks) and click OK. Naturally, your path and batch file name may differ. Exit the Registry Editor.
Now when you want to make one or several new folders within another folder, right-click that folder and choose your new command. A Command Prompt window appears telling you to type the name(s) of your folder(s). Type the name of each folder you want to create at that location, separated by a space.
If you want a folder name to include spaces, put that name within quotation marks. To create folders within folders, use the symbol. When you’re done, press Enter.
For example, if you type:
Mon Tue Wed Thu Fri
you create those five folders within the current folder. Typing:
Mondraft Monfinal Tuedraft Tuefinal Weddraft Wedfinal Thudraft Thufinal Fridraft Frifinal
creates five folders, each of which has two subfolders named “draft” and “final.”
If you don’t see your new folders, press F5 to refresh Explorer.
Note that you can use this command to create a single folder as well.
Bonus tip: Looking for a fast way to add a single subfolder without taking your hands off the keyboard? Select the parent folder in Explorer, press Alt+F, Enter, Enter. Type the new name and press Enter again.
Note that this technique doesn’t work if you have an object selected in the right pane. To fix that, press Ctrl+Spacebar to deselect it before using the aforementioned key sequence.
Troubleshoot a balky folder-creation shortcut
If your new folder-generating commands don’t work as expected, double-check your settings in the Regional and Language Options Control Panel and the text in your manyfolders.cmd batch file.
You may also need to reopen the Registry Editor and double-check the names and values of the keys you just added. Double-click the (Default) icon of any key whose commands you need to edit, make the required changes, and click OK.
If the batch file still refuses to run and you decide to remove the commands from the context menu, navigate to and select:
HKEY_CLASSES_ROOTDirectoryshell
in the Registry Editor, right-click the Date_Folder or Many_Folders key in the Registry Editor’s tree pane, and choose Delete. Click Yes to confirm.
If the file causes other problems, choose Start, All Programs, Accessories, System Tools, System Restore. Select the restore point you created before starting the process to return your computer to its previous state.
Scott Dunn is associate editor of the Windows Secrets Newsletter. He has been a contributing editor of PC World since 1992 and currently writes for the Here’s How section of that magazine.
Readers reach out to help other readers
 |
By Dennis O’Reilly
Troubleshoot Windows glitches, show menus in Vista’s Explorer, and supercharge your OS with a low-cost shareware tool. There’s lots of support for development of a true Windows Secrets reader-to-reader forum, as shown by your reaction to last week’s report on Brian’s meeting with readers in China. |
Taking advantage of the knowledge of crowds
From the outset, computer users have relied on one another for help when things go wrong — even more than they rely on the companies that sell them the hardware and software they struggle with.
The “we’re all in this together” spirit is evident in the response to editorial director Brian Livingston’s description of his recent meeting in Hong Kong with several Windows Secrets readers. Many people encouraged us to get the Windows Secrets reader forum going as soon as possible. Some even suggested tools and techniques we can use to create the exchange.
We were also delighted to see several people attempting to prime the pump by offering tips for fellow readers. Among these was Charlie Ruffin’s description of how he solved a vexing problem he experienced in both XP and Vista.
- “A few years ago, my Windows XP PC started to act flaky. It finally stopped rebooting completely one morning. I tried every trick I could think of with no luck. Finally, before heading out to buy a new PC, I tried unplugging the USB hubs. That was the problem. It was not an individual device causing the problem, it was the powered hub! Replacing the hub corrected the problem.
“Fast-forward to a new PC running Windows Vista Home Premium. The PC acts flaky, but it reboots fine. Everything appears to run OK except Microsoft Office 2007 products — sometimes they work, but most of the time they do not work. Outlook, Excel, and Word all hang and tell me they are ‘Not Responding.’
“I try to restore a two-week-old restore point (I had been on vacation). It doesn’t allow me to do it. I have Windows Home Server and am able to restore the C: drive back to the earlier point. This doesn’t help. I try to repair Office 2007 using the CD. This doesn’t work. I try to repair Vista with the CD. This doesn’t work. I run the memory check (I had installed another 2GB of RAM about a month previously). It says memory is OK. After becoming much lighter by pulling out my hair, I remember the problem with XP. Bingo!
“I had the same problem as before with the USB hub. The two systems displayed different symptoms, but the base problem was the same. A hub that worked for months suddenly stops working and hoses up the hardware somehow to cause the software not to work correctly.
“Lesson learned: Pull the hubs at the first sign of any problem. If it’s the hub, you’ve solved it without having to think! If it’s not the problem, you didn’t lose much time trying before the thinking has to begin.”
A simple way to show menus in Vista’s Explorer
Anyone who writes about technology for a living soon learns that the people reading your articles know more than you do. Woody Leonhard’s column on the shortcomings of the Vista interface mentioned that it’s difficult to find the menus in Vista’s version of Windows Explorer. Reader Michael Kraftman describes a simple way to accomplish this.
- “Woody’s article in issue 157 repeats for the umpteenth time the incorrect statement that the only way to show menus in Vista’s Windows Explorer is by pressing the Alt key.
“To show the menu bar permanently, click the Organize button (top left), select Layout, and tick Show Menus. This setting has always been available. Set it once and it applies to all Explorer windows and persists across sessions on a per-user basis.
“There is an analogous setting in IE 7 under the Tools button which persists in the same way.”
Give your PC a low-cost performance boost
I have never heard anyone complain that their PC is too fast. Larry Croy writes in to tell us about a free Windows speedup utility he has been using for years.
- “Well, after seeing tips other people sent in that I had known about or been using for a while, I decided to stop berating myself for not sending in the tip first. I have been using XP Smoker for years, since it was a total freeware, to now it is a 7-day/50-use trial version.
“[The program] will not only handle services, but also tweaks various settings in the Registry for faster computing and Web surfing, plus a whole lot more.”
Windows Secrets will continue to look for ways to put readers in touch with other readers. After all, there’s no better way to put the “personal” in personal computing.
| Readers Charlie, Michael, and Larry will each receive a gift certificate for a book, CD, or DVD of their choice for sending tips we printed. Send us your tips via the Windows Secrets contact page. |
The Known Issues column brings you readers’ comments on our recent articles. Dennis O’Reilly is technical editor of WindowsSecrets.com.
The only thing I think about more often than beer
 |
First impressions are always important. It’s easy to be judged based on the brand of your shoes, the style of your clothes, or the scent of your cologne. According to this video, men now have one more thing to be judged on.
This 60-second ad parody may make you think twice about your next choice of brews at the local pub. Play the video |
Get top-flight antivirus without spending a dime
 |
By Scott Spanbauer
Protect yourself from viruses and other online threats while skipping the annual subscription fees. These three antivirus freebies may lack some of the costly bells and whistles (and associated system slowdowns) of commercial alternatives, but they stop malware unobtrusively. |
No frills but first-rate virus detection
As a long-standing tightwad, I’ve gone years — decades even — without paying an antivirus-software subscription. First off, my browsing and e-mail behavior reduce the threat of attacks: I avoid using Internet Explorer and recently switched from Outlook to Gmail. Also, my home network uses a hardware router that blocks access to my PCs from the Internet.
Unfortunately, these steps alone won’t prevent every Internet-borne threat. Venturing onto the Web with no virus protection feels like that bad dream where you realize you’ve gone out in public dressed only in your underwear.
To avoid this overexposed sensation, I use a free antivirus program. Until recently, my favorite antivirus freeware was Grisoft’s AVG Anti-Virus Free Edition. Grisoft recently introduced version 8 of the program and discontinued virus-definition updates for the previous version 7.5.
Instead of downloading and installing the new version of AVG, I took another look at two other free antivirus utilities that I had used prior to switching to Grisoft’s offering: AntiVir Personal from Avira and Alwil’s Avast! Antivirus Home Edition.
I don’t need instant-message scans, spyware detection, or other extra features in my free antivirus program. I just want the utility to prevent all viruses, trojans, and worms from infecting my system without reporting time-wasting false positives. I also expect the program to do its job without getting in my face any more than necessary.
I use Virus Bulletin’s VB100 tests to find AV tools that meet these requirements. I was happy to read in Mark Edwards’ May 1, 2008, PC Tune-Up column that AntiVir Personal achieved a perfect score in the most recent test. On further investigation, I discovered that AVG Anti-Virus also passed the April VB100 test, which was conducted on a PC running Windows Vista Business Edition with Service Pack 1.
Mark’s June 12 column contained a further twist by citing complaints by some antivirus experts that the VB100 tests rely too heavily on the WildList. Mark also noted other independent AV tests that compete with those conducted by Virus Bulletin. It’s only common sense that one lab’s assessment of a product may not always be perfect.
For my review, I supplemented the VB100 results with test scores from two other third-party antivirus labs: AV-Comparatives and Westcoast Labs. Note that in many cases, all three organizations test the commercial versions of the antivirus programs. Since the commercial and free versions of antivirus utilities from a single vendor use the same AV engine, that shouldn’t affect my assessment.
The best free antivirus tool also traps rootkits
As Mark noted in his May 1 column, Avira AntiVir Personal is the only free antivirus program that also detects and removes rootkits, which is malware that takes control of your system without your knowledge.
Avira is a top performer in a range of independent antivirus tests. Not only did the program pass the VB100 test with flying colors, it also gets AV-Comparatives’ highest Advanced+ rating in May 2008 testing for its virus detection, speed, and low rate of false positives.

Figure 1. Get first-rate virus protection for free with Avira’s AntiVir Personal.
One important thing to note is that the free version of AntiVir is for personal use only. Avira uses the honor system — naturally — but during installation you must agree not to use the utility for “any kind of commercial or business purpose.”
The commercial version, Avira AntiVir Premium (19.95 euros for a one-year subscription) adds spyware and adware protection, e-mail scanning, and phishing alerts. The fee-based version also updates faster, and upgrading to the paid release eliminates the free version’s irritating nag screen.
AntiVir keeps virus protection simple: the program performs daily scheduled system scans, updates its virus definitions automatically, and constantly scans your system’s memory for malware. Like AVG, AntiVir lets you schedule updates and system scans but doesn’t scan e-mail.
Free AV that works well with Microsoft Outlook
Grisoft’s AVG Anti-Virus Free has long fit my criteria for a free antivirus tool: the program is effective yet inconspicuous. I set AVG to download updates and scan for viruses in the middle of the night, and the utility has never reported a false positive. However, the program has never detected an actual virus, either, probably because of my cautious online behavior, as noted above.
It’s reassuring that AVG Anti-Virus passed the April 2008 VB100 test, but AV-Comparatives gave version 7.5 (the most recent version it tested) a less-than-stellar Advanced rating because the program scanned slower and detected fewer viruses than Avira AntiVir.
Nevertheless, Westcoast Labs’ tests from April and May give version 8 of AVG its thumbs-up Checkmark certification; the tests used both Windows XP and Windows Vista. I’ll be watching to see how AVG 8 performs in AV-Comparatives’ upcoming tests.
Like earlier versions, AVG comes with mail-scanning plug-ins for Outlook and other e-mail programs. It also features an optional Internet Explorer security toolbar that alerts you to risky Web sites. The $34.95 paid version adds Grisoft’s formerly free rootkit scanner, file-download scanner, and instant messaging and phishing protection.
Avast! is the only other memory-resident antivirus application I’m aware of that’s free for non-commercial use. Though the program has scored well on the VB100 and other antivirus tests in the past, its poor performance on the most recent VB100 tests and relatively low Standard rating by AV-Comparatives moves Avast! down a few notches on my list. I look forward to reviewing a future version of the program, however.
Scott Spanbauer frequently writes for PC World, Business 2.0, CIO, Forbes ASAP, and Fortune Small Business. He has contributed to several books and was technical reviewer of PC Hacks.
Strengthen your privacy in Firefox 3
 |
By Mark Joseph Edwards
Firefox does a good job of protecting your privacy online, but at least one of the new features in Firefox 3 might leave you exposed. A simple configuration tweak lets you browse in private, and a few great add-ons give the browser even more power. |
Wipe out the Location Bar and other tracks
In his June 19, 2008, column, Scott Dunn wrote about several tweaks that help you fine-tune the behavior of Firefox 3. I put the new browser through the wringer and came across some ways to significantly improve its privacy features.
Firefox 3’s new-look Location Bar has a drop-down list of recent sites. This lets you quickly return to a URL that you’ve visited without having to retype the entire address. Of course, you may not want some or all of those URLs to be visible to other people who use your computer.
Deleting an individual entry is as simple as selecting it in the drop-down list and pressing the Delete key. You can disable the entire history window by editing the browser settings.
Type about:config in the Location Bar and press Enter. In the Filter area, type urlbar and press Enter to narrow the list of entries. Find and double-click browser.urlbar.maxRichResults. Set the value to 0 and then restart the browser.
If you want to keep the Location Bar history feature enabled but don’t like its new look in Firefox 3, you can revert to the style used in Firefox 2 by installing the oldbar add-on.
For even stronger privacy, use the Distrust add-on for Firefox that I first mentioned in my June 28, 2007, column. Click the Distrust button that appears at the bottom of the browser to have the program track all of your subsequent activity. Click the icon again to remove all the tracked activity — including your cached files, list of downloaded files, cookies, and browsing history — without removing any other Firefox data.
Enable URL autocomplete in Firefox 3
When you start typing a URL in Internet Explorer 7’s Address bar, the browser tries to complete the address automatically by matching what you’re typing to URLs you’ve visited previously.
To enable this feature in Firefox 3, type about:config in the Location Bar and press Enter. In the Filter area, type urlbar and press Enter to narrow the list of entries. Double-click browser.urlbar.autoFill to toggle the value to true.
If you disabled the drop-down history window as described above, you may not want to enable this feature because it could expose your browsing history to other people who use your computer.
The easy way to remember Google search operators
Both Yahoo and Google let you use special operators in your search queries to deliver more refined results. In my July 19, 2007, column, I explained how to use these operators to conduct more powerful searches.
There are quite a few of these operators, so remembering them all isn’t exactly easy. A very slick Firefox add-on called Advanced Dork helps you recall Google search operators.
After you install Advanced Dork, you can select text on a Web page, right-click it, and choose Advanced Dork from the pop-up menu. You’ll see a list of advanced operators. Choose one and the add-on automatically launches a Google query of the term with the selected operator applied. You can then refine the search further if necessary.
The add-on also lets you use the Scroogle anonymizer instead of Google to perform searches. Scroogle acts as a proxy go-between to anonymize your use of Google. When you perform a search at Scroogle, the site queries Google and returns the results without allowing Google to collect any information about you. All queries are submitted over an encrypted SSL connection, which helps prevent bad guys who may be snooping on your network traffic.
Advanced Dork currently supports 18 different advanced operators. However, you can use others by manually adding them to your search queries. Google’s Advanced Operators page has a complete list of search operators.
Firefox + Gmail = online file storage
Google’s free Gmail service lets you access a free e-mail account from any place in the world that you can get an Internet connection. One of the really cool things about Gmail is that you currently get more than 6.6GB of online storage space with your inbox. That’s a lot of space!
Use it for more than just e-mail by installing the Gspace add-on for Firefox 3, which converts your Gmail account into an online file-storage facility. Store documents, data files, music and video files, photos, and other items and reach them from any other PC.
After you install Gspace, you launch it by selecting Tools, Gspace. A window appears that looks a lot like a standard FTP client. Click Manage Accounts and fill in your Gmail account details. Now you’re ready to upload and download files.
In the Gspace window, the left pane is your local hard drive and the right pane is your Gmail storage area. To upload a file, simply select it in the left pane and click the right-pointing arrow between the two panes. To download a file from your Gmail storage, select it in the right pane and click the left-pointing arrow. It’s as a simple as that.
Be sure to check out the brief demo at the Gspace site, where you’ll also find the latest version for Windows, Linux, and OS X.
Arbitrary code execution in Firefox 2 and 3
Only a few hours after Mozilla released Firefox 3, a new vulnerability was reported that could allow a bad guy to run arbitrary code through the browser. Details of the vulnerability were not made public, but TippingPoint knows about them and said the vulnerability exists in both Firefox 2 and Firefox 3.
Unfortunately, there’s no other information available at present, so there’s no way to determine how to defend against the problem. TippingPoint did give Mozilla details of the problem, however, and Mozilla usually releases patches quickly, so we’ll undoubtedly see a new version of Firefox any day now. There are no known exploits that take advantage of this vulnerability, so we’re relatively safe for now.
Mark Joseph Edwards is a senior contributing editor of Windows IT Pro Magazine and regularly writes for its Security Matters blog. He’s a network engineer, freelance writer, and the author of Internet Security with Windows NT.
The clock is ticking for service-pack testers
 |
By Susan Bradley
If you’re using the release candidates for Vista SP1 and XP SP3, you face a June 30 deadline to convert to the final versions. For most beta testers, the transition is seamless, but some Vista SP1 testers may not be able to uninstall the service pack. |
A heads-up for XP and Vista beta testers
I’ve been too busy to uninstall the release candidate of Vista Service Pack 1 from one of my test PCs and replace it with the final version. The other day, I booted the system and was surprised to see a notice informing me that I needed to take action before June 30.
The warning appeared for a short time in the right-hand corner of the screen, telling me that I needed to back up the system as it was going to stop functioning on June 30. XP SP3 beta testers face the same deadline to upgrade to the final version of the service pack.
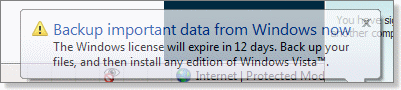
Figure 1. Vista warns you to update your system or lose your data.
If you installed Vista’s SP1 release candidate over an existing Vista setup, just uninstall Vista Service Pack 1 and download and install the final version. In Microsoft’s TechNet Forum, Tony Mann warns that a small number of Vista testers may not be able to uninstall the service pack.
I may decide to do a clean install regardless, but the warning points out the importance of having a backup. If you are unsure whether you’re using one of the service pack release candidates, look for the words “Evaluation copy” in the bottom-right corner of the desktop.
 Figure 2. Find out whether you’re using an Evaluation copy of Vista SP1.
Figure 2. Find out whether you’re using an Evaluation copy of Vista SP1.
__________
If you need to update your system, ensure that you uninstall the release candidate of the service pack before you install the final version.
MS08-030 (951376)
Bluetooth patch gets a patch of its own
If you thought you downloaded and installed a patch for Bluetooth only to receive a second update, you are not alone. MS08-030 (951376) was re-released because the original patch did not properly protect systems.
However, even the Microsoft staff writing on the company’s Security Vulnerability Research & Defense blog were questioning the importance of the patch. Frankly, I agree with them that the patch may not be as critical as Microsoft claims it is.
I rarely have Bluetooth enabled on my laptop because it tends to wear down the battery and it’s unreliable. For an attack exploiting this vulnerability to succeed, the attacker has to be in your vicinity and Bluetooth has to be enabled.
I’m not saying that you shouldn’t reapply the patch. Rather, if you don’t use Bluetooth and you want to wait until Microsoft’s next official Patch Tuesday, you won’t be exposing yourself to undue risks in the interim.
Apple’s Safari browser gets a Carpet Bomb fix
It’s unusual for Microsoft to release a security advisory for Apple software, but the Safari browser is making inroads in the Windows world. Security Advisory KB 953818 warns about the Carpet Bomb attack. Anyone running Safari on Windows should visit the Apple security page that describes the problem and provides a download link for the update, or otherwise ensure that their Apple software is updated.
The Carpet Bomb attack is detailed at Nitesh Dhanjani’s blog. The bug can cause serious problems for unpatched systems.
Administrators are still waiting for Vista SP1
While Vista Service Pack 1 has been out for several months, it hasn’t yet been offered to system administrators via Windows Software Update Servers (WSUS). Microsoft wants to give administrators time to install a critical patch, KB 938759, which will be mandatory for WSUS servers.
The fix is needed to ensure that the service pack doesn’t get stuck downloading over and over again, thus sucking up bandwidth and ringing up download fees for organizations that get charged by the bit.
Back in February, Apple’s servers had a similar problem that cost customers thousands of dollars, as reported by the Technocrat blog. I urge all Microsoft WSUS administrators to ensure they are patched even if they don’t have any Vista workstations on their networks.
I’ve installed the patch on my own Small Business Server 2003 to ensure that my server is ready to go. While I’ve already deployed Vista SP1 independently, it’s wise to have this patch in place regardless.
New holes found in Adobe Reader and Acrobat
If you have Abobe Acrobat or Reader versions 7.0.9 or early, or 8 through 8.12, you need an update to protect your system from a remote attack. Adobe released a patch for its Reader and Acrobat programs that should be included in automatic updates for the programs.
However, bugs exploiting the weakness are expected to find their way to malware-spreading Web sites, so it would be wise to install the patch as soon as possible. After you install it, visit Secunia’s Personal Software Inspector software-update service to ensure that your Adobe programs are safe.
If you use Adobe Reader or Acrobat 7.1.0, your system is not vulnerable. Likewise, the forthcoming Adobe 9 (due in July) is not susceptible to this glitch.
The Patch Watch column reveals problems with patches for Windows and major Windows applications. Susan Bradley recently received an MVP (Most Valuable Professional) award from Microsoft for her knowledge in the areas of Small Business Server and network security. She’s also a partner in a California CPA firm.
Publisher: AskWoody LLC (woody@askwoody.com); editor: Tracey Capen (editor@askwoody.com).
Trademarks: Microsoft and Windows are registered trademarks of Microsoft Corporation. AskWoody, Windows Secrets Newsletter, WindowsSecrets.com, WinFind, Windows Gizmos, Security Baseline, Perimeter Scan, Wacky Web Week, the Windows Secrets Logo Design (W, S or road, and Star), and the slogan Everything Microsoft Forgot to Mention all are trademarks and service marks of AskWoody LLC. All other marks are the trademarks or service marks of their respective owners.
Your email subscription:
- Subscription help: customersupport@askwoody.com
Copyright © 2025 AskWoody LLC, All rights reserved.

Plus Membership
Donations from Plus members keep this site going. You can identify the people who support AskWoody by the Plus badge on their avatars.
AskWoody Plus members not only get access to all of the contents of this site -- including Susan Bradley's frequently updated Patch Watch listing -- they also receive weekly AskWoody Plus Newsletters (formerly Windows Secrets Newsletter) and AskWoody Plus Alerts, emails when there are important breaking developments.
Get Plus!
Welcome to our unique respite from the madness.
It's easy to post questions about Windows 11, Windows 10, Win8.1, Win7, Surface, Office, or browse through our Forums. Post anonymously or register for greater privileges. Keep it civil, please: Decorous Lounge rules strictly enforced. Questions? Contact Customer Support.
Search Newsletters
Search Forums
View the Forum
Search for Topics
Recent Topics
-
Google’s Veo3 video generator. Before you ask: yes, everything is AI here
by
Alex5723
2 hours, 8 minutes ago -
Flash Drive Eject Error for Still In Use
by
J9438
3 hours, 41 minutes ago -
Windows 11 Insider Preview build 27863 released to Canary
by
joep517
21 hours ago -
Windows 11 Insider Preview build 26120.4161 (24H2) released to BETA
by
joep517
21 hours, 1 minute ago -
AI model turns to blackmail when engineers try to take it offline
by
Cybertooth
40 minutes ago -
Migrate off MS365 to Apple Products
by
dmt_3904
1 hour, 29 minutes ago -
Login screen icon
by
CWBillow
4 hours, 7 minutes ago -
AI coming to everything
by
Susan Bradley
21 hours, 11 minutes ago -
Mozilla : Pocket shuts down July 8, 2025, Fakespot shuts down on July 1, 2025
by
Alex5723
1 day, 12 hours ago -
No Screen TurnOff???
by
CWBillow
1 day, 13 hours ago -
Identify a dynamic range to then be used in another formula
by
BigDaddy07
1 day, 13 hours ago -
InfoStealer Malware Data Breach Exposed 184 Million Logins and Passwords
by
Alex5723
2 days, 1 hour ago -
How well does your browser block trackers?
by
n0ads
1 day, 11 hours ago -
You can’t handle me
by
Susan Bradley
11 hours, 27 minutes ago -
Chrome Can Now Change Your Weak Passwords for You
by
Alex5723
1 day, 4 hours ago -
Microsoft: Over 394,000 Windows PCs infected by Lumma malware, affects Chrome..
by
Alex5723
2 days, 12 hours ago -
Signal vs Microsoft’s Recall ; By Default, Signal Doesn’t Recall
by
Alex5723
1 day, 16 hours ago -
Internet Archive : This is where all of The Internet is stored
by
Alex5723
2 days, 12 hours ago -
iPhone 7 Plus and the iPhone 8 on Vantage list
by
Alex5723
2 days, 13 hours ago -
Lumma malware takedown
by
EyesOnWindows
2 days, 1 hour ago -
“kill switches” found in Chinese made power inverters
by
Alex5723
2 days, 21 hours ago -
Windows 11 – InControl vs pausing Windows updates
by
Kathy Stevens
2 days, 21 hours ago -
Meet Gemini in Chrome
by
Alex5723
3 days, 1 hour ago -
DuckDuckGo’s Duck.ai added GPT-4o mini
by
Alex5723
3 days, 1 hour ago -
Trump signs Take It Down Act
by
Alex5723
3 days, 9 hours ago -
Do you have a maintenance window?
by
Susan Bradley
1 day, 14 hours ago -
Freshly discovered bug in OpenPGP.js undermines whole point of encrypted comms
by
Nibbled To Death By Ducks
2 days, 12 hours ago -
Cox Communications and Charter Communications to merge
by
not so anon
3 days, 13 hours ago -
Help with WD usb driver on Windows 11
by
Tex265
20 minutes ago -
hibernate activation
by
e_belmont
3 days, 22 hours ago
Recent blog posts
Key Links
Want to Advertise in the free newsletter? How about a gift subscription in honor of a birthday? Send an email to sb@askwoody.com to ask how.
Mastodon profile for DefConPatch
Mastodon profile for AskWoody
Home • About • FAQ • Posts & Privacy • Forums • My Account
Register • Free Newsletter • Plus Membership • Gift Certificates • MS-DEFCON Alerts
Copyright ©2004-2025 by AskWoody Tech LLC. All Rights Reserved.

