
|
Patch reliability is unclear, but widespread attacks make patching prudent. Go ahead and patch, but watch out for potential problems. |
| SIGN IN | Not a member? | REGISTER | PLUS MEMBERSHIP |
The 120-day Microsoft security suite test drive
In this issue
- TOP STORY: The 120-day Microsoft security suite test drive
- LOUNGE LIFE: A snapshot of what's hot on the WS Lounge
- WACKY WEB WEEK: Dancing baby redefines the shuffle
- LANGALIST PLUS: Tuning Windows power settings boosts performance
- INSIDER TRICKS: The absolutely safest way to upgrade to Win7
- HOT TIPS: Give your flagging WiFi signal a boost
The 120-day Microsoft security suite test drive
 By Fred Langa
By Fred Langa
Frustration with most commercial antivirus suites launched a long-term, real-life test of Microsoft Security Essentials, Microsoft’s free anti-malware application.
In one of the rare extended tests outside a lab, Microsoft’s software has quietly kept two Windows 7 PCs free of infections, even in dangerous public environments.
I’ve tried many commercial security suites over the years and eventually grown unhappy with each of them. An anti-malware publisher would layer new features on top of old, and each new version would require more disk space and system resources — eventually making the software too big, too slow, or too hard to customize. Moving on to another publisher’s suite only restarted the same pattern.
So four months ago, I decided to look into a new option: the recently released Microsoft Security Essentials (MSE) — the company’s first antivirus and anti-malware application. (MSE is available as a free download from the product’s info page.)
So far, my real-life test drive indicates that Microsoft may have finally got basic security right.
Three critical elements for basic security
I generally rely on three interlocking kinds of security protection: First, a firewall to protect against direct hack attacks. Next, various built-in filters and prescreens provided by online apps (browsers and e-mail, for example) to block malware downloads and prevent open doors to bad sites. Finally, an active anti-malware tool that monitors all file activity. The software screens out known or likely worms, viruses, Trojans, and other malicious code — either by identifying them directly or by watching their behavior.
For the first time, in Fall 2009 Microsoft provided all three pieces of the online security puzzle — and offered them free.
It’s been a long time coming. Microsoft’s first serious foray into online security was Internet Protocol Security (IPsec) — a primitive kind of firewall — bundled with Windows 2000. Improved and extended a bit in XP, IPsec became a fully functional firewall in Vista and was further refined in Windows 7.
Today, Win7’s built-in firewall can protect as well as many third-party products can. (A WindowsSecurity.com article details what’s in the Win7 firewall.)
Microsoft’s anti-malware efforts began in earnest in 2005 when Microsoft bought out the modestly respected Giant AntiSpyware. Revamped and eventually renamed Windows Defender, Microsoft hoped this free antispyware application would bolster XP’s aging and massively attacked infrastructure. Indeed, XP users can still download it from its product page. Later, Windows Defender was bundled into Vista and Windows 7.
But Windows Defender didn’t specifically target viruses — a glaring omission. Microsoft Security Essentials finally corrects that.
MSE is a general anti-malware tool, protecting against viruses as well as the kinds of threats that Defender handled. In fact, MSE automatically disables any versions of Defender it finds on a PC. That’s important because duplicated security services will often cause trouble. The rule of thumb is never to have different security tools performing the same job at the same time. MSE is smart enough not to compete with a sibling tool.
Running all-Microsoft protection — in the wild
With Microsoft now providing all the major pieces of a comprehensive security setup for free, the question arises: Do you really need any third-party security software?
To find out, I uninstalled all third-party security apps from two Windows 7 systems — one a portable, one a desktop — and created a basic security setup using only Windows’ built-in firewall and Microsoft Security Essentials in their default state (no customizations).
Both machines included Mozilla’s Thunderbird for e-mail and Firefox and IE8 for browsing (all fully updated and set to their default security states).
After four months of running those setups not just in my home office, but at public hotspots that are a potential gold mine for hackers — WiFi in coffee shops, hotels, and airport lounges — I have yet to see a successful attack on either system. (Later, I’ll explain how I tested the systems to make sure the security tools were doing their job.)
One other note about testing MSE: Most of the lab tests of this security suite’s AV capabilities are extremely dated — typically, completed when the product originally launched.
In my search of the Web, I could find only one recent lab test of MSE. A brief April 14 report by MaximumPC stated that the suite passed its synthetic testing “without so much as flinching and fared equally well at thwarting our attempts to inflict damage with genuine payloads.”
Although that report backs up my findings, this review — as far as I can determine — is the only extended in-the-wild test published.
Security working quietly behind the curtains
In operation, Microsoft Security Essentials is nearly invisible — there’s almost no user interaction needed. (Windows’ firewall, likewise, has never needed much interaction.) MSE automatically scans files when they’re created or accessed, and it monitors system activity for suspicious malware-like behavior. MSE also performs unattended scans of your entire system at a time you designate. MSE even updates itself silently in the background.
MSE calls for attention only when it finds trouble, as shown in Figure 1. But you can skip even this minor level of interaction if you direct MSE to automatically run recovery actions such as remove, clean, or quarantine.

Figure 1. Microsoft Security Essentials works quietly in the background until it discovers a potential attack. In this case, it intercepted malware in Firefox’s cache.
You can’t, however, ignore MSE’s full scans — they can grind on for hours, as Figure 2 illustrates. The first few times I ran it, each full scan of my 1.5TB laptop took about a full day to complete. (See Figure 2.) Even running the scan mostly at night didn’t let it finish in a reasonable time. Other MSE reviewers also noted long scan times.

Figure 2. Though thorough, MSE’s full, file-by-file scan is exceedingly slow. This dialog window displays the progress after 17 hours — in what turned out to be a 24-hour process.
Fortunately, once a system is completely checked, you reduce the need for full scans. After confirming that all of my files were clean, I reset MSE to focus only on the most-frequently used partitions. Now scans complete in a couple hours, at night, when the PC is otherwise idle.
Trust is good, but verification is better
Before giving MSE a thumbs-up, I had to know for sure that it was working. As Figure 2 shows, it did catch attempts to download malware onto my machines. But did it miss any?
To check, I periodically scanned my Win7 systems with standalone security tools that would not interfere with MSE. That way, I continually ensured that no new infections had taken up residence in my machines.
Typically, I ran a different scanner each night: Microsoft’s Windows Live Safety Scanner, then ESET’s Online Scanner, then either McAfee’s FreeScan or Symantec’s Security Check. (See Figure 3.)

Figure 3. Using several standalone, third-party online AV scanners, I verify that my PCs remain uninfected. The one “infected” file detected in this scan was a known false positive.
These scanners do pick up dubious bits from time to time. For example, I have several password-recovery tools that all the scanners tag as malware (when obviously they’re not.) So-called tracking cookies routinely show up in browser caches and are often tagged by the scanners as malicious. (These cookies are almost always harmless. I rarely bother to block them.)
MSE gets a thumbs-up, but with caveats
Four months in, and no malware has infected my Win7 systems. I’ve experienced no malware-like misbehavior on my machines, and to the best of my knowledge, my systems remain clean and unhacked.
So I’m comfortable saying that the combination of the Win7 firewall, Microsoft Security Essentials, and fully current browsers and e-mail clients is proving to be a wholly acceptable security solution for routine use.
However, I’m not ready to recommend this combination to advanced users — especially those with demanding needs or who require the ability to easily customize their setup.
For example, MSE is harder to customize than competing software. Built to run mostly in full-automatic (for maximum ease of use), MSE lacks an advanced mode — where you can dig into the app and modify how it works. Maybe I have spent too many years tinkering with Windows, but I feel uneasy with a black box solution.
Other (mostly early) reviews of MSE echo my sentiments. Examples include:
- Ars Technica’s September 29, 2009, article, “First Look: Microsoft Security Essentials Impresses”
- PC World’s Oct. 2, 2009, security blog, “Microsoft’s Free AV Looks Good in New Test Results”
- PC Mag.com’s March 3, 2010, review, “Microsoft Security Essentials Probably Not for You”
- Washington Post’s Sept. 30, 2009, report on AV-Test’s MSE performance results.
MSE’s poorest reviews come from synthetic lab tests that exercised MSE in isolation. While that’s interesting information — it makes me go, “Hmmmmm” — security tools don’t work in isolation in the real world.
As I’ve already stated, in combination with the Win7 firewall and up-to-date browsers and e-mail apps, MSE kept my PCs clean. Weigh the evidence for yourself.
I’ll continue my tests — probably for another three months — and let you know what I find.
| Have more info on this subject? Post your tip in the WS Columns forum. |
Fred Langa is a senior editor of the Windows Secrets Newsletter. He was formerly editor of Byte Magazine (1987–91), editorial director of CMP Media (1991–97), and editor of the LangaList e-mail newsletter from its origin in 1997 until its merger with Windows Secrets in November 2006.
A snapshot of what's hot on the WS Lounge
By Tracey Capen
Regular Windows Secrets readers will note that Lounge Life has a new and expanded design.
Our new table of Windows Secrets Lounge links highlights some of the most interesting — and wide-ranging — topics under discussion.
- Remove Vista from multiboot setup
Lounge member Ralph Forgione was having difficulty removing a Vista partition on his PC. He also had Win7 and XP installed on separate partitions. Although he received help from fellow Loungers, he eventually solved the problem himself — and provided useful tips to anyone with a similar problem. More»
- Where to go to set up a free family Web site
Mike Rogero wanted to set up a simple Web site to chronicle family events. The helpful ideas he received from Lounge members included the obvious — Facebook. More»
- Excel making subtraction errors
Here’s a question that’s as old as Excel itself. The spreadsheet appears to make errors in basic addition and subtraction. Is it a rounding problem? Display problem? Lounge members provide some clarity to this calculating problem. More»
The following links are this week’s most-interesting Lounge threads, including several new questions that you may be able to respond to:
☼ starred posts — particularly useful
If you’re not already a Lounge member, use the quick registration form to sign up for free. The ability to post comments and take advantage of other Lounge features is available only to registered members.
If you’re already registered, you can jump right in to today’s discussions in the Lounge.
The Lounge Life column is a digest of the best of the WS Lounge discussion board. Tracey Capen is technical editor of WindowsSecrets.com.
Dancing baby redefines the shuffle
 |
By Stephanie Small
Watching babies crawl is adorable and wondrous — it’s their first stumbling act as they begin the long journey to independence. Some babies make odd starts, however, as you’ll see while watching this infant shuffle and sing. No parental cooing here, though. This floor show is funny — and creepy at the same time. It’s almost inhuman. Play the video |
Tuning Windows power settings boosts performance
 |
By Fred Langa
Using the right combination of Windows Power Plan settings extends notebook battery life and saves energy when using any PC — and it can make some applications perform better, too. No matter what Windows you’re using — XP, Vista, Win7, Server ’08 — you may be in for a pleasant surprise when you see just how much control your power options offer. |
Optimal power settings for video and more
Reader Richard Baierschmidt had the following comment after reading my April 8 column, in which I discussed Windows’ power settings as one possible fix for balky video playback.
- “I’m one of the people having problems with streaming video. I had no idea that the power settings were more than time to screen close and time to sleep mode!”
Windows’ power management has come a long way from its original goal of optimizing notebook battery life. Enhanced by more-efficient hardware and the industry-standard Advanced Configuration and Power Interface specification (managed by HP, Intel, Microsoft, Phoenix Technologies, and Toshiba), power management delivers improved energy efficiency in all newer PCs. Many of today’s desktop systems have power settings once found only in portables.
The power management tools built into Win7 are exceptionally flexible. For example, you can, in effect, tell your PC to:
“Automatically optimize yourself to save energy, unless I start watching a video. If I’m watching a movie, keep the playback smooth, even if you have to use more energy. But when the movie’s done, go back to saving energy again.” (See Figure 1.)
That’s pretty slick.

Figure 1. With the right hardware, Win7 offers abundant power-management tools. The setting shown above helps ensure smooth video playback, even when the “Power saver” Power Plan is active.
XP’s and Vista’s power controls aren’t as extensive as Win7’s, but they still offer some level of customization. Check out the following resources for info.
- Windows 7: SevenForums.com’s tutorial, “How to Change the Power Plan Settings in Windows 7.” (Find many more related power tutorials at the bottom of the site.)
- Vista: WinVistaClub.com’s article, “Manage Windows Vista Power Schemes Effectively & Efficiently.”
- XP: Microsoft’s step-by-step tutorial, “Configure Windows XP power management.”
Win7 and Vista offer additional, easy-to-change power settings (on hardware that supports it) via the Windows Mobility Center. (See the Microsoft article, “Using Windows Mobility Center.”)
If you haven’t done so already, it’s well worth taking some time to explore your PC’s power settings.
Maybe, like Richard, you’ll be in for a very pleasant surprise as you uncover literally dozens of settings and adjustments you can make to balance performance and power savings for your specific preferences.
A reader wants a more-informative date display
Jim McIntosh’s question is about XP, but the answer applies to all current Windows versions.
- “I recently upgraded to XP SP3. I notice that the time of day section on the task bar briefly shows the day of the week in a tooltip. Is there any way to get this information to remain?”
Yup. One way is already set in all versions of Windows by default. You just need a little more room in the Taskbar to see it. To start, right-click an empty spot on the Taskbar and uncheck Lock the Taskbar, if it’s set (as shown in Figure 2).

Figure 2. Unlocking the Taskbar lets you increase its height, giving you more room to display the time and date.
Next, use your mouse to grab the top edge of the Taskbar. (The cursor will turn into a doubled-tipped arrow when you’re in the right position.) Left-click and drag the top edge of the Taskbar until it snaps to two rows high. The day and date should now display the way you want it to. (See Figure 3.)
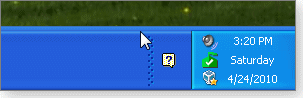
Figure 3. A two-row-high Taskbar will automatically display time, day, and date.
Windows 7 has an additional wrinkle: by default, its clock already shows the time and date. Win7’s Taskbar icons come in two sizes, normal (default) and small. It may seem counterintuitive, but checking the small-icons box actually hides the date. (Smaller icons result in a skinnier Taskbar.)
You can select the Taskbar icon size by right-clicking an empty spot on the Taskbar, selecting Properties, and then checking or unchecking Use small icons.
Expanding the height of the Win7 taskbar (using the same steps described above) lets Win7 display the day of the week, as shown in Figure 4.

Figure 4. Displaying the time, day, and date in Win7 is dependent on the Taskbar icon size and the height of the Taskbar.
Win7 offers many more time and date tricks, as described in the HowToGeek.com article, “Change Display under the System Tray Clock in Windows 7.”
And if that’s still not what you want, your favorite search engine can show you numerous, free, third-party time/date tools, including alarm and world clocks. Whatever you’re looking for, it’s probably out there!
Tracking down the source of mystery downloads
Peter Klanberck is rightly suspicious of unrequested downloads.
- “I use a netbook with a USB modem while traveling and note at times extraordinary activity with uploads and downloads happening for no obvious reason.
“For example, yesterday with my Vaio, the meter showed some 700K downloaded and 28K uploaded almost immediately on connecting to the Net, before any browser or email (or anything else, for that matter) could be opened. The Vaio runs the current Trend Micro. Scan could not find any malware. Auto updates were turned OFF for Windows and Trend Micro.
“Ideally, I would like a program to monitor what is being uploaded and downloaded and where the data is going to or coming from and what it is. Anything like that around? I have not been able to find anything with my Web searches.”
I dislike mystery downloads, too, Peter. There are several tools that can help you see what’s going on. I also suggest you read Windows Secrets senior editor Gizmo’s Feb. 25 column, “Free software sheds light on PC activity.”
Let’s start with a tool you already have: Windows’ built-in Event Viewer. Using an Admin-level account, click the Start/Run box (or its equivalent on your copy of Windows), type eventvwr.msc, and press Enter. Check the logs under the Application, Security, and System headings to see what was going on in your Vaio at the time of the mystery download.
For detailed information on using Event Viewer, see Microsoft Technet’s “System Event Viewer Tips” reference. Alas, it gets pretty geeky pretty fast; read on for other options.
You can use Windows Search or a third-party search tool to look for files that were created or modified during the period of suspect activity. (Need help with search techniques? See the ArsTechnica article, “Mastering Windows Search Using Advanced Query Syntax.”)
Third-party freeware tools also can help. The “What’s my computer doing?” program, available free on a Softronic’s download page, can show you what’s using your disk and CPU at any given moment.
A Soft32.com post titled “Can I Find Out What’s Using My Wireless Connection?” offers many other suggested tools and techniques. (Scroll down to the answer provided by forum poster Lem — it’s the best reply in that thread.)
If you want to drill deeper, the free Wireshark protocol analyzer (download page) can help you see what’s going on at the network-packet level.
Another free app, WallWatcher (info page), analyzes router and firewall logs, letting you see what sites your PC contacted during the time of the suspect activity. (You need to have administrator rights to the router.)
Centronics parallel interfaces in a USB world
DickG is struggling to keep older — but still useful — printers from ending up in a scrap heap somewhere.
- “When my XP Pro system decided to retire, I purchased a new 64-bit HP Windows 7 system. I have an HP USB printer but also wanted to try to use my older Canon BJC 4100 and Panasonic KX-P2123 printers.
“I tried connecting each one with a USB/Centronics conversion cable, and while the new HP system recognized them in the Printers-Fax window, it would not communicate with them. I tried to find updated drivers, but so far no luck. Do you know of a solution, or should I just give up trying to use them on this system?”
I admire your reluctance to dispose of still-working hardware, but there are probably no reasonable options.
If you’re dead set on getting the old printers going, I think you were on the right track with USB-to-Centronics adaptors. But they’re not all alike under the hood, and different brands and models may handle the emulation and conversion in different ways. You may need to try several different cables before finding one that works.
Be sure to get a bi-directional conversion cable — not all are — so that the printer is able to communicate back to the operating system.
With the cost of conversion cables around $20 each, it would not take many cables to match the price of a new Win7-certified USB printer. And even if you clear up the communication issues, you may still have insurmountable driver woes.
Perhaps you could donate the obsolete printers to a local school, charity, or other organization that can find use for older PCs. Two online sites, UsedComputer.com and Goodwill.org, provide useful information on recycling and donating electronic equipment.
They’ll be happy for the gift, you’ll keep the old printer out of a landfill, and you won’t be wasting money building a collection of partially functional USB-to-parallel cables!
| Have more info on this subject? Post your tip in the WS Columns forum. |
Fred Langa is a senior editor of the Windows Secrets Newsletter. He was formerly editor of Byte Magazine (1987–91), editorial director of CMP Media (1991–97), and editor of the LangaList e-mail newsletter from its origin in 1997 until its merger with Windows Secrets in November 2006.
The absolutely safest way to upgrade to Win7
 |
By Lincoln Spector
Few things are scarier than installing a new version of Windows — at least, few things you can do while sitting at a desk. The safest route to a successful Windows 7 upgrade is a dual-boot configuration on your PC, letting your old OS and Win7 coexist during the transition. |
What you need to start the transition to Win7
Nothing causes PC-induced heartburn faster than upgrading to a new OS and finding out, too late, that some critical program or peripheral no longer works — or discovering that an all-important document was lost in the transition.
Sure, you can (and should) use the Windows 7 Upgrade Advisor (download page) before you even buy the upgrade. But the advisor is not perfect — and you could still run into problems during and after the upgrade, anyway.
By keeping your existing OS (which I’m assuming is either Vista or XP) alive while you install Windows 7, you always have a working fallback system, should the unexpected happen.
Before you start the upgrade process, check that your main drive or partition has at least 30GB of free hard-drive space (more is better). You should also have an external backup medium, as well as backup imaging software. (If you don’t have the latter, I offer a recommendation in the next section.)
In the following sections, I’ll tell you how to install Windows 7 for dual booting, and how to remove your old version of Windows when you no longer want it.
I strongly suggest you read all of these instructions before trying them. Let’s begin:
Back up your data and create the dual-boot system
Although I consider this the safest way to upgrade, things can still go wrong. Create an image backup of your hard drive before upgrading the OS — whether you’re going the dual-boot route or not. An image backup allows you to restore everything on the hard drive, including Windows and your data, to its pre-backup condition. Use an external hard drive as your backup medium.
You may already have an image backup program, such as Ghost or True Image. If not, I recommend Macrium Reflect Free Edition (download page). It’s easy, creates a bootable rescue CD, and — as the name implies — it’s free.
Once you’re backed up, you need to shrink your current Windows partition to make room for another one. Although Vista comes with its own partitioning tool (as does Windows 7), I’ve found it unreliable, so I recommend the EASEUS Partition Master. If you’re using 32-bit Windows, go to the download page for the free version. But if you’ve got a 64-bit version of Windows, you’ll have to shell out $40 for the Professional Edition (info page).
You should shrink the partition by at least 30GB. (See Figure 1.) Freeing up more space is better — the larger your Windows 7 partition, the easier it will be to make the transition. You won’t actually have to create the new partition. A big, blank spot on the hard drive will be sufficient.

Figure 1. Use the EASEUS partitioning application to create a new Windows 7 partition.
Now you’re ready to start the upgrade:
- Insert your Windows 7 DVD into the drive and reboot. Press any key when asked to do so, and start the installation process.
- The installation program will ask what kind of installation you want. Click Custom (Advanced), as shown in Figure 2.
- When asked where you want to install Windows, select Unallocated Space.

Figure 2. Choose the custom installation in the Windows 7 installation-type dialog box.
The installation will automatically create a dual-boot system, letting you choose with each boot between either version of Windows. As with any clean install, you’ll have to reinstall all of your programs in the Windows 7 environment. Since your old partition will still be accessible, you won’t have to move your documents, photos or music — at least, not yet.
Move your data to the new Win7 partition
You’ll probably want to keep the dual-boot setup for a few weeks. (I kept mine for approximately a month.) But eventually, you’ll feel comfortable leaving XP or Vista behind. And even if you decide against staying with the new OS, your old OS is right there: nothing’s lost but the cost of Win7 and a little time.
First, you must move or copy all your data from the old partition (probably drive D: when you’re in Windows 7) to the new one (C:). That includes documents, music, photos, and so on.
The trickiest files to move are those in the hidden appdata folder (Application Data if your old OS was XP). Simply copying them into Windows 7’s appdata folder may cause problems. So copy them to a separate folder called, say, old appdata, so they’ll be handy if you need to import their information into specific programs.
Before going on to the next step, create another image backup of your entire drive (all partitions, in their new configurations and sizes). You need this because something could go horribly wrong, and you may discover, weeks after deleting your old partition, that you had not moved all your data. Any decent image backup program (I don’t count the ones that come with Vista or Windows 7) can restore individual folders and files.
At this point, you don’t need to keep the original image you created before installing Windows 7. You are now ready to transfer your files:
- Boot Win7 and open two Windows Explorer windows — one to C: and the other to D:.
- In either of them, click the Organize menu and then Folder and search options.
- Click the View tab, click Show hidden files, folders, and drives, and uncheck Hide protected operating system files (Recommended). Confirm and click OK.
- Drag the file bootmgr from D: and C:. It’s very important that you drag this file and only this file.
- Once done, go back to the Folder Options dialog box and undo those settings I just had you select.
If you haven’t already done so, install EASEUS Partition Master into Windows 7 and launch the program. Right-click the Windows 7 partition, select Advanced, and then click Set Active. (See Figure 3.) At the warning that this may render your PC unbootable, click OK. Then click the Apply button on the toolbar, then Yes twice.

Figure 3. EASEUS will warn you that your system may be unbootable when you set the partition as active. That’s OK.
When your PC reboots, select Windows 7 from the boot menu. Instead of booting Windows, the EASEUS environment will load, alter your system, and reboot it.
And you know what? That warning was right — your PC is now unbootable.
Don’t panic! That’s expected and easily fixed. Reinsert your Windows 7 DVD, reboot, and press any key when asked. When asked whether you want to install Windows 7, click the Repair your computer link in the lower-left corner.
After considering the problem, the repair program will tell you it found problems. Click Repair and restart. This time, don’t press any key when asked — Windows should boot normally.
When ready, toss out the old Windows partition
Back in Windows 7, reload EASUS and delete the old Vista or XP partition. Then move and resize the Windows 7 partition to fill all available space. Once again, the program will have to reboot your system to do its job.
Once you’re back in Windows 7, the old partition will be gone, but you’ll still be asked about it every time you boot. Let’s fix that:
- Click the Start orb, type advanced, and select View advanced system settings under Control Panel.
- On the Advanced tab, click the Settings button under Startup and Recovery. Make sure the “Default operating system” setting is on Windows 7.
- Uncheck “Time to display list of operating systems,” and click OK.
Congratulations! You now have a Windows 7 — and only a Windows 7 — computer, with a full image backup of your previous OS safely tucked away!
| Have more info on this subject? Post your tip in the WS Columns forum. |
Lincoln Spector writes about computers, home theater, and film and maintains two blogs: Answer Line at PCWorld.com and Bayflicks.net.
Give your flagging WiFi signal a boost
 |
By Michael Lasky
Over time, your home or office WiFi has probably lost some of the zip it had when you first set it up. Interference from surrounding WiFi networks is one of the most-common causes of degrading wireless performance, but there are relatively simple steps you can take to get back that missing bandwidth. |
Start with the simple, inexpensive cures
When I moved into my current home and set up a wireless network, my router broadcast a signal so strong I could browse the Internet in every room. That changed as neighbors and nearby businesses added their wireless networks. Many of these new networks subscribed to ATT’s uVerse for broadband, TV, and telephone, a service that included a powerful 802.11g wireless router. (To my knowledge, ATT was the only local Internet service provider that provided a wireless router.)
The combined interference from the many neighboring networks had a huge impact on my once-robust bandwidth — to the point where working on the Web was painful in any room but the one housing my router.
Fortunately, by following a few remedial steps, my WiFi is now faster than ever. The easiest and least-expensive fixes are well-known but often still overlooked. I’ll start with those.
- Move the router: Changing your router’s location can move it farther from both outside and inside interference, and it can let your WiFi signals move through interior walls more easily. I bought a 10-foot patch cable (about three bucks at Amazon.com) and moved my router away from the PC. That improved the signal considerably, but it was still not at its original strength.
- Change the channel: 802.11 b,g, and n routers can send out their signals on 11 different channels. Most routers default to channels 1, 6, and 11 because their frequencies have the widest separation from each other.
Windows’ wireless services show the name of local wireless networks but not their channel. The quickest way to hunt down competing channels is with a simple network sniffer such as NetStumbler (download page). This free app gives a detailed list of all WiFi signals within range of your PC’s wireless receiver — including SSIDs, broadcast channels, and signal strengths. (See Figure 1.) With the information gleaned from this list, I could pick the best (i.e., least-used) channel for my router.

Figure 1. NetStumbler is a free app that provides a wealth of information about nearby wireless networks.
If you want to go further in your wireless-network sniffing (such as checking out public WiFi hotspots), there is a slew of finger-sized USB adapters with built-in WiFi detectors. These units have LCD screens that display broadcast SSIDs in the area — along with their strength, channels, and the type of security used. Cisco and CP Tech units are available from Amazon starting at U.S. $48. What I find especially attractive about these devices is that you don’t need a PC to use their WiFi-finder function.
Inexpensive antennas and repeaters boost WiFi
Boosting your WiFi signal with an antenna extender is a way to override competing networks. The cheapest kind is the one you fashion yourself from aluminum foil and cardboard. Search WiFi booster on YouTube, and you’ll find dozens of how-to videos. My favorite, freebird98’s clip, “WiFi Signal Booster for less than $1 new!,” shows how to assemble the booster as well as the before-and-after effect.
If you’re not a home hobbyist, you can buy an antenna extender for about $25. Be aware, however, that many newer routers have only internal antennas — so check the back of the box for an external-antenna connector before shopping.
For large houses or other difficult WiFi environments, WiFi repeaters are a better way to stretch your wireless network or fill in dead zones. The $75 Cisco-Linksys WRE54-G Wireless Expander, for example, picks up signals from your wireless router and rebroadcasts them — it does not need a wired network connection. The repeater should be mounted as far from the router as possible, but in a location where it will still receive a good signal.
Use a surplus router to extend the network
If you have a surplus router sitting around, you can use it to stretch your network — much like the extenders mentioned above, but with two exceptions. You need to attach the two routers with an Ethernet cable, and you have to disable DHCP in the second (downstream) box. (See Figure 2.)
Also, check the second router’s IP address to make sure it is not using the same default address of the first router. Reset the second router IP address in a valid range but don’t give it the address of the first router.
Adding another router will also let you attach other wired devices such as printers because the second router will probably have additional Ethernet ports.

Figure 2. To expand your network with two routers, you must disable DHCP on one.
Upgrading to a dual-band router adds speed
To crib Luke Skywalker, upgrading to a state-of-the-art dual-band router lets you feel the force. Transmitting simultaneously on 5GHz and 2.4GHz bands, dual-band routers have wireless speeds of between 300 Mbps and 150 Mbps. Compared that to the typical 54-Mb speed of older 2.4Ghz wireless routers.
More important, the 5Ghz band effectively avoids the interference from the multitudes of competing 2.4Ghz wireless networks such as microwaves and cordless phones. And because dual-band routers broadcast to both bands, legacy 802.11b/g devices can still connect using the 2.4GHz band. (Currently, only 802.11n devices operate in the 5GHz band.)
I tried out Cisco’s $150 Linksys E3000 and was impressed. The low footprint and stylish box eschews the usual gawky external rabbit ears for six internal antennas (three each for the 2.4GHz and 5GHz broadcasts).
After setting up this router, I all but crushed previously interfering signals and boosted mine to a robust 165 Mbps throughout the house — it even reached my basement dead zone. (Good for my PC, but my iPhone, Nintendo DSi, and other 802.11g devices still used the less-robust 802.11 b/g signal on the 2.4GHz band.)
D-Link’s $245 DIR-855 Xtreme N Duo Media Router combines the power of dual-band radios with an informative, top-panel LCD display. It lets you conveniently monitor network and router information on the fly without having to dig through layers of browser-based menus.
D-Link also has the Network Monitor 2.0 widget, a free download that works with Yahoo Widgets, Vista Gadgets, and the Mac Dashboard. The Widget displays a gauge-style, real-time readout of network performance on your desktop. This proved handy when checking the speed of my network.
D-Link’s products are just two examples of how new routers have gone way beyond the ugly box that you try to hide away. Check out CNET’s March 29 review of the hottest models.
| Have more info on this subject? Post your tip in the WS Columns forum. |
WS contributing editor Michael Lasky is a freelance writer based in Oakland, California, who has 20 years of computer-magazine experience, most recently as senior editor at PC World.
Publisher: AskWoody LLC (woody@askwoody.com); editor: Tracey Capen (editor@askwoody.com).
Trademarks: Microsoft and Windows are registered trademarks of Microsoft Corporation. AskWoody, Windows Secrets Newsletter, WindowsSecrets.com, WinFind, Windows Gizmos, Security Baseline, Perimeter Scan, Wacky Web Week, the Windows Secrets Logo Design (W, S or road, and Star), and the slogan Everything Microsoft Forgot to Mention all are trademarks and service marks of AskWoody LLC. All other marks are the trademarks or service marks of their respective owners.
Your email subscription:
- Subscription help: customersupport@askwoody.com
Copyright © 2025 AskWoody LLC, All rights reserved.

Plus Membership
Donations from Plus members keep this site going. You can identify the people who support AskWoody by the Plus badge on their avatars.
AskWoody Plus members not only get access to all of the contents of this site -- including Susan Bradley's frequently updated Patch Watch listing -- they also receive weekly AskWoody Plus Newsletters (formerly Windows Secrets Newsletter) and AskWoody Plus Alerts, emails when there are important breaking developments.
Get Plus!
Welcome to our unique respite from the madness.
It's easy to post questions about Windows 11, Windows 10, Win8.1, Win7, Surface, Office, or browse through our Forums. Post anonymously or register for greater privileges. Keep it civil, please: Decorous Lounge rules strictly enforced. Questions? Contact Customer Support.
Search Newsletters
Search Forums
View the Forum
Search for Topics
Recent Topics
-
Proton to drop prices after ruling against “Apple tax”
by
Cybertooth
5 hours, 4 minutes ago -
24H2 Installer – don’t see Option for non destructive install
by
JP
5 hours, 30 minutes ago -
Asking Again here (New User and Fast change only backups)
by
thymej
16 hours, 25 minutes ago -
How much I spent on the Mac mini
by
Will Fastie
5 hours, 52 minutes ago -
How to get rid of Copilot in Microsoft 365
by
Lance Whitney
8 hours, 13 minutes ago -
Spring cleanup — 2025
by
Deanna McElveen
22 hours, 17 minutes ago -
Setting up Windows 11
by
Susan Bradley
40 minutes ago -
VLC Introduces Cutting-Edge AI Subtitling and Translation Capabilities
by
Alex5723
17 hours, 45 minutes ago -
Powershell version?
by
CWBillow
18 hours, 38 minutes ago -
SendTom Toys
by
CWBillow
2 hours, 54 minutes ago -
Add shortcut to taskbar?
by
CWBillow
22 hours, 33 minutes ago -
Sycophancy in GPT-4o: What happened
by
Alex5723
1 day, 14 hours ago -
How can I install Skype on Windows 7?
by
Help
1 day, 13 hours ago -
Logitech MK850 Keyboard issues
by
Rush2112
20 hours, 33 minutes ago -
We live in a simulation
by
Alex5723
2 days, 5 hours ago -
Netplwiz not working
by
RetiredGeek
1 day, 15 hours ago -
Windows 11 24H2 is broadly available
by
Alex5723
2 days, 17 hours ago -
Microsoft is killing Authenticator
by
Alex5723
1 day, 5 hours ago -
Downloads folder location
by
CWBillow
2 days, 23 hours ago -
Remove a User from Login screen
by
CWBillow
1 day, 19 hours ago -
TikTok fined €530 million for sending European user data to China
by
Nibbled To Death By Ducks
2 days, 15 hours ago -
Microsoft Speech Recognition Service Error Code 1002
by
stanhutchings
2 days, 15 hours ago -
Is it a bug or is it expected?
by
Susan Bradley
17 hours, 12 minutes ago -
Image for Windows TBwinRE image not enough space on target location
by
bobolink
2 days, 14 hours ago -
Start menu jump lists for some apps might not work as expected on Windows 10
by
Susan Bradley
1 day, 13 hours ago -
Malicious Go Modules disk-wiping malware
by
Alex5723
3 days, 3 hours ago -
Multiple Partitions?
by
CWBillow
3 days, 4 hours ago -
World Passkey Day 2025
by
Alex5723
1 hour, 30 minutes ago -
Add serial device in Windows 11
by
Theodore Dawson
4 days, 13 hours ago -
Windows 11 users reportedly losing data due forced BitLocker encryption
by
Alex5723
2 days, 13 hours ago
Recent blog posts
Key Links
Want to Advertise in the free newsletter? How about a gift subscription in honor of a birthday? Send an email to sb@askwoody.com to ask how.
Mastodon profile for DefConPatch
Mastodon profile for AskWoody
Home • About • FAQ • Posts & Privacy • Forums • My Account
Register • Free Newsletter • Plus Membership • Gift Certificates • MS-DEFCON Alerts
Copyright ©2004-2025 by AskWoody Tech LLC. All Rights Reserved.

