
|
Patch reliability is unclear. Unless you have an immediate, pressing need to install a specific patch, don't do it. |
| SIGN IN | Not a member? | REGISTER | PLUS MEMBERSHIP |
Traveling with tech: A geek goes to Rome
In this issue
- LANGALIST PLUS: Compress bulky PDF files easily and for free
- TOP STORY: Traveling with tech: A geek goes to Rome
- LOUNGE LIFE: How to protect nonprofit tools from volunteers
- WACKY WEB WEEK: Be yourself but better: Guide to Burning Man
- BEST PRACTICES: Take control of taskbar-icon proliferation
- PATCH WATCH: Microsoft Office 2010 gets a major update
Compress bulky PDF files easily and for free
Various free services and apps let you reduce the size of PDF files without sacrificing visual quality.
Plus: A Windows 7 version of Win8’s File History; why hard drives develop surface defects; and a new, reader-recommended cleanup tool.
Options for shrinking too-large PDF files
Reader J. Taves has to spend too much time processing big PDF files to make them compatible with the software he’s using. His specific problem is work-related, but all PDF users might run into the same dilemma.
- “Some of our office software (contact management, loans management, etc.) has file-size limitations.
“Currently, the largest file I can attach to these apps is a tiny 1MB. But I’m often working with documents that are larger — for example, commercial appraisals that are full of pictures. Even the photos I take with my smartphone are larger than 1MB!
“I know how to shrink JPGs. But is there a way to shrink PDFs, too?
“My current solution is not especially elegant. If the file is just barely over the 1MB limit, I simply compress it with 7-Zip set to ultra-mode. (I use .zip, not .7z, so other people can open it.)
“If it’s a really big document, I’m forced to print the entire thing, manually break it into sections, and scan the sections back into multiple PDFs. It’s tedious, there’s a loss of quality, and the text is converted into an image — not ideal.
“Is there a better way to shrink PDFs? I’d rather not buy the full version of Adobe Acrobat.”
Sure! You have multiple options, such as free online services and paid software that costs a fraction of what Adobe charges.
For example, you can use Neevia’s free, Web-based, PDF-compression service. You simply upload a bulky PDF to the site, where it’s automatically converted to a more compact form and then sent back to you. The service offers numerous adjustments and options to control the quality of the final result. (See Figure 1.)

Figure 1. Neevia's free and flexible Web-based PDF-compression service
Neevia imposes a 5MB file-size limit for its free compression tool. To process larger files, Neevia sells PDFcompress, a downloadable application (not a Web service). PDFcompress starts at U.S. $99; a free trial and volume licensing packages are also available.
Smallpdf.com (free/donation; site) is another Web-based service. The site is extremely easy to use, and it doesn’t mention any file-size restrictions.
This service offers a foolproof interface (see Figure 2), but there are no compression options offered.

Figure 2. Smallpdf.com is a free, minimalist site for compressing PDFs.
That means you take whatever compression — and resulting quality — the service gives you. For example, to see what results I might get, I uploaded two PDF-based map files: one small (480KB), one large (1.8MB). Smallpdf.com compressed my small map file by 12 percent, and the new PDF was visually perfect — indistinguishable from the original.
The large file was shrunk by 80 percent. Visually, the new file was usable but not pretty. That amount of compression added obvious noise and loss of detail, as shown in the before and after samples in Figure 3.

Figure 3. A portion of the original large map file (top) and its compressed version from smallpdf.com (bottom)
The only way to know what you’ll get by compressing specific PDF documents with smallpdf.com is to try them. Thus, the service is probably best for occasional compression jobs.
Security warning: All Web-based services share a common potential vulnerability: you don’t control, and can’t really know, what’s happening at the other end of the connection. (Smallpdf.com claims files are deleted from its server after one hour.) I wouldn’t use any wide-open, cloud-based service to process my sensitive documents.
Fortunately, you don’t need the Web to compress PDFs — simply use a local application such as Neevia’s PDFcompress or Apago’s PDF Shrink (10-day free trial, $35 to keep; site). Apago’s app gives a high level of control over the compression process and offers various wizards to guide you through the choices.
Nitro Pro (14-day free trial, $119 thereafter; site) is the commercial sibling of the popular, free, Nitro Reader PDF utility. Nitro Pro offers a mind-boggling array of options — both manual and automatic — for creating and optimizing PDFs.
The Nitro site offers a helpful (and free) article, “Five tricks to reduce PDF file size.” Some of the text is intended to promote Nitro Pro, but most of the tips are generic, making them applicable to any good PDF tool.
One of the above options — or similar options found with a Web search — should get the job done for you.
The Windows 7 version of Win8’s File History
Reader John Howland runs Windows 7, but he’s looking for a tool like Win8’s File History.
- “Just read your [July 10 Top Story, “Understanding Windows 8’s File History”]. It looks like Microsoft finally has a fairly decent backup system.
“Will there be an opportunity to download and install this system on Win7? (I’m currently using Win 7 Pro.)”
John, I seriously doubt Microsoft will port File History to Win7. Remember, mainstream support for Win7 ends Jan. 13, 2015. It’s unlikely Win7 would get a new backup system this late in the game. Besides, Microsoft is already herding Windows users toward Windows 8.1.
In any case, backporting File History to Windows 7 is unnecessary. Win7 already has a similar system built in. Restore previous versions (RPV) is, in fact, the precursor to File History, and it’s quite capable in its own right.
RPV is included in all Win7 editions — and in Vista Business, Ultimate, and Enterprise.
As with File History, RPV scans your files and folders and automatically makes backup copies of any that have changed. RPV is on by default: even if you’ve never used it, it should already be silently making backups for you!
RPV typically makes one backup a day plus an extra backup any time a System Restore point is created. You can also manually trigger or schedule RPV backups whenever you like.
RPV is even easier to use than File History. There’s no extra applet to launch; you just right-click any file or folder and select Restore previous versions (see Figure 4).

Figure 4. Vista's and Win7's Restore previous versions is just a right-click away from most user files and folders.
For a full explanation of RPV, see the June 16, 2011, Top Story, “RPV: Win7’s least-known data-protection system.”
Although RPV works well, it does have some limitations.
For example, RPV stores its backup files in the hidden System Volume Information folder of whatever drive is being backed up. This creates a potential problem: a single drive failure could ruin both your active files and RPV’s backup copies. That’s far from ideal.
RPV also shares its backup file storage space with System Restore files. When that space fills up, Vista and Win7 automatically make more room by deleting the oldest restore points and RPV files. Which means that RPV files are temporary; their lifespan is determined by how much space you’ve set aside for System Restore and how often System Restore and RPV run.
Because of those limitations, RPV should not be used as your primary backup system. You still need to make regular backups or system images — and store backup files off the main drive where the original files are kept.
Win7 provides built-in tools for those tasks, too. And the entire process can run automatically, as explained in the May 12, 2011, Top Story, “Build a complete Windows 7 safety net.”
There’s always the possibility that some third-party software developer will clone File History for Win7 systems. But don’t expect such a tool to come from Microsoft.
Why hard drives develop surface defects
Mark Lindemann posed an interesting question.
- “Hi, Fred! I finally got around to reading the [Sept. 6, 2012, LangaList Plus] article, ‘Using and understanding SMART hard-drive tools.’ In it, you state, ‘parts of a drive’s magnetic coating can wear thin.’
“If there’s no contact between the heads and the magnetic coating on the platter, how does it ‘wear thin’? (I assume that you’re not referring to the ‘landing zone.’)”
You’re right, Mark. In hindsight, it would have been more accurate to say, “parts of a drive’s magnetic coating can degrade.“
Many factors can alter portions of a drive’s magnetic surfaces so they no longer reliably retain data. Heat, manufacturing errors, and mounting/operational issues can all play a part in creating surface defects.
But there are also other ways in which magnetic medium can — quite literally — wear thin.
Head crashes, for example, are not always full-on, show-stopping, instant disasters. There can be less severe crashes that involve grazing touches or too-close approaches. The drive head doesn’t plow a furrow in the magnetic material but does disturb the thin coating enough to reduce its magnetic performance. Such damage might be initially slight — you might not even know it happened — but can accumulate or further degrade over time.
Drive manufacturers fully expect surface defects like these to occur. That’s why virtually all modern drives include spare sectors — unused platter surface that’s held in reserve against inevitable future damage.
The hard drive’s internal software typically tracks how often the drive’s error-correction routines are called into play and which sectors of the drive’s surface are causing repeated trouble. When a given sector becomes unreliable, the drive automatically remaps the damaged sector and its contents to a spare sector. The damaged sector is then marked as unavailable — taken out of service, as it were.
This kind of silent, damage-plus-automatic-remapping usually happens throughout a drive’s lifespan, unbeknownst to the users.
And that brings us around to Self-Monitoring, Analysis and Reporting Technology (SMART) hard-drive analysis tools, discussed in the aforementioned article. Although gradual, subtle, cumulative surface damage is an inescapable fact of hard-drive life, SMART tools can bring it to light, giving you a heads-up before a drive becomes completely unreliable!
Reader-recommended cleaning tool
Bob Crawford writes:
- “Have you seen Wise Disk Cleaner (free; site) yet?
“It claims to be faster and better than CCleaner. I’ve thoroughly tried it, and I think it’s very good. It also doesn’t include the usual foistware baggage.
Thanks, Bob! I’ll give it a test drive when I can. Meanwhile, interested readers might want to compare Wise Disk Cleaner to their current favorite cleanup tool by using the test method described in the Nov. 10, 2011, Top Story,” Putting Registry-/system-cleanup apps to the test.”
It’s always good to have options.
Thanks again!
| Reader Bob Crawford will receive a gift certificate for a book, CD, or DVD of his choice for sending the tip we printed above. Send us your tips via the Windows Secrets contact page. |
Traveling with tech: A geek goes to Rome
These days, most of us wouldn’t think of traveling without at least some of our digital devices. But there are pitfalls when doing so.
Here are a few lessons learned after a week on a Mediterranean cruise ship and five days touring Rome.
It’s true that travel broadens the mind and soul. And for a true technologist, taking along your smartphone, tablet, and/or laptop doesn’t necessarily detract from the experience. There can be good reasons to take your digital devices with you: communicating with those back home, posting updates of your travels, processing and uploading photos along the way, etc.
In the May 23 Top Story, I described my plans for an upcoming overseas vacation — and what preparations I was making for my digital devices. I’m happy to report that the trip to the Mediterranean was fabulous. I can also relate what worked — and what didn’t — when using phones, tablets, laptops, and their accessories overseas.
Getting Internet access while at sea
Surprisingly, using Skype to keep in touch with my dad while I was at sea was the only complete technology failure during the trip. It probably shouldn’t have been a surprise; following the May Top Story, I received numerous tips from fellow Windows Secrets Lounge members warning me about the use of Wi-Fi aboard cruise ships. They were right. Wi-Fi at sea was slow and expensive. My plans for regular video chats with Dad sank like a dropped phone.
A fellow Windows Secrets Lounge member had warned me that ship-based Wi-Fi would be expensive. On our cruise ship, rates were U.S. 75 cents per minute, and if you logged in for even a fraction of a minute, you were charged for the entire minute. I purchased a prepaid block of Internet time for $99, which brought the rate down to 45 cents per minute. Whenever I logged in, I was informed that I had to completely sign off when ending a session; and so I set up a bookmark for the sign-out page.
| CORRECTION: This story has been revised. The original text stated U.S. .75 cents per minute and .45 cents per minute. The correct amounts are 75 cents and 45 cents. |
Of course, one night we failed to sign out the iPad, incurring a $45.00 overage charge. Lesson learned; we didn’t use the ship’s Wi-Fi after that.
What worked well was text messaging, assisted by Mi-Fi devices I’d pre-ordered before the trip. (Planning for that was complicated somewhat by the many ports of call the trip entailed.) As discussed in the May Top Story, these devices would give me unlimited data plans for each of the countries I planned to visit.
XCom Global (site) actually sent me three units — one each for Spain, France and Italy — along with preconfigured cellular data cards. The devices came with two batteries each to ensure I had nearly a full day’s worth of power.
Because the Mi-Fi devices came with a flat-fee Internet connection, text messages weren’t charged to our international phone-data plan. It was extremely cost-effective: the digital devices carried by my group of fellow travelers included one laptop, two iPads, and four iPhones. All seven devices could connect to the Internet via the Mi-Fi boxes.
As the cruise ship pulled into port in the early morning and left port every evening, I had about an hour’s worth of Internet access — when the Mi-Fi devices could connect with shore-based cell towers. That was plenty of time to send Dad a quick note and/or a photo, just to let him know where we were and what we were up to. If he wasn’t awake, he could check the text when he got up.
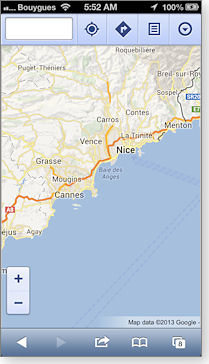
Figure 1. Near shore, my Mi-Fi devices connected with shore-based cell towers.
To prevent other excessive data charges while at sea, I set up minimum plans for international text, data, and phone before leaving home. The ship had cellular service, but the rates were exorbitant. So we also turned off all cloud-based services and extra notifications our phones might try to use. (On my iPhone, I also turned off iCloud connectivity.) As an additional measure, we placed the phones in airplane mode, which not only prevented unnecessary data-use changes but also vastly increased the phones’ battery life.
Using our digital devices once ashore
A few Lounge members chided me for taking my technology along on vacation. But I found it helpful when walking the streets of Rome. Using paper maps is not only difficult at times, it also immediately marks you as a tourist. Granted, most of the people visiting typical Roman tourist locations such as the Trevi Fountain and the Spanish Steps are obviously tourists, but sometimes you want to be less conspicuous. Using our cellphone-based mapping apps in conjunction with the Mi-Fi boxes let us easily navigate to various locations within the city.
I brought along a power converter but had little need for it. The power bricks for many electronic devices have built-in support for various voltages. For example, my laptop, iPhone, and iPad needed only the necessary European plug adapters. So before heading overseas, check the items you plan to take with you. Hair dryers and similar devices are the hardest to convert. But let’s face it, ladies: you’re on vacation; either stay at hotels that have hair dryers in the bathrooms or accept that your hair is going to get wind-blown and just live with it.
Do watch your power usage. Some friends we met up with aboard ship told a story of their first night in Rome. They stayed in a bed-and-breakfast with older wiring. Before going to bed, they plugged their iPhones, iPads, and other electronic devices into one power strip — and popped the room’s circuit breaker. Once the power was restored, they carefully plugged their devices into different outlets in the room.
We purchased cheap, unlocked phones and prepaid cellular cards before we traveled to Italy. But you can also visit a local cellular store (such as TIM in Italy) and obtain a local phone number. This helps keep costs down when communicating with tour guides, hotels, or other local services.
We posted photos and comments on Facebook during our travels. However, I didn’t take my own advice to block myself from being tagged by Facebook friends — though I did ensure that tagged images were not public and could be seen only by “friends.” That made things a bit easier for my dad, whom I had “friended” before I left home. It let him see photos taken by others in my traveling group.
Facebook’s View As tool shows how others view your profile. But I prefer another method: set up a temporary Facebook account, don’t friend yourself, and then browse to your true account. Don’t forget: whoever is friends with you will be able to see photos tagged by others.
Visiting Barcelona, Toulon, Monte Carlo, Florence, Pisa, Rome, Naples, Pompeii, and Sorrento, I found it surprisingly easy to get around without having any real ability with local languages. Most of the places we visited are popular destinations, the locals adept at hosting English-speaking tourists. And technology played its part. For example, at ticket-buying kiosks, we could change the interface language to English by looking for a British flag icon. That made purchasing tickets for the high-speed, Naples-to-Rome train exceptionally easy.
On tours of ancient sites, we were provided small radio receivers that let us clearly hear our guides’ descriptions without their needing to shout.
(I was also surprised at the number of Subway sandwich shops and McDonald’s restaurants in these ancient cities. Seeing a fast-food outlet just outside the walled gate of the Piazza dei Miracoli, where the Leaning Tower of Pisa is located, was annoying and made me a bit embarrassed for my traveling companions. In the land of exquisite pasta, does one really need a Big Mac?)
Technology postscript: The journey home
On our return to the United States, I was impressed with the technology used to clear customs in Toronto, Canada. We scanned our boarding passes for our flight to the West Coast and were then instructed to wait until our names showed up on a monitor. The screen eventually indicated that our luggage had made it off the overseas plane and had been matched with our tickets. Only then could we get in line for the customs inspection and then proceed to the next leg of our flight home.
Because the flight from Rome was late, our layover was extremely tight. Fortunately, a customs official pulled us out of the line for an immediate inspection. We then had to run for the gate, huffing and puffing as we took our seats on the connecting flight. So a word of advice: either book a direct flight back home or make sure you have plenty of time between flights to clear customs.
Also make sure you have easy access to your digital devices. At almost every airport, I had to take only my laptop out of its bag to be scanned. But in Rome, we had to also pull out our iPhones. Oddly, iPads and other tablet devices could be left in our carry-on luggage.
Of course, now that we’re back home, we’re planning to share photos online. But doing so requires knowing the sharing sites’ rules and limitations. For example, on Flickr, only paid users can download the original, full-sized photo. Also, you need third-party tools to bulk-download from the site. Google groups can be another option for sharing photos. Or use Dropbox or SkyDrive to share photos with others and manage privacy.
Touring ancient cities such as Pompeii and Rome made me wonder what artifacts we’ll leave behind. Our ancestors left records carved in stone, scratched into wax tablets, and penned on papyrus scrolls. In a thousand years, will our descendants sift through our digital leavings — our text messages, Facebook posts, tweets, etc. — and wonder about life in the early 21st century? Probably not.
I tossed a coin into the Trevi Fountain which — according to legend — ensures my return to Rome. It will be interesting to see what type of technology I take along next time.

Figure 2. Susan tosses a coin into the Trevi Fountain, ensuring a future return to Rome.
Thanks to everyone in the Windows Secrets Lounge who provided guidance, tips, and comments! You helped me and my traveling companions have a safe and fun-filled trip.
How to protect nonprofit tools from volunteers
A lot of good work happens at nonprofit organizations. Unfortunately, a lot of computer mayhem can be caused by insufficiently savvy users.
Lounge member cmptrgy asks in the Maintenance forum for tips on limiting the damage to computers in his charge, including how to prevent irresponsible downloads. He gets both sympathy and advice.
The following links are this week’s most interesting Lounge threads, including several new questions for which you might have answers:
 starred posts: particularly useful
starred posts: particularly useful
If you’re not already a Lounge member, use the quick registration form to sign up for free. The ability to post comments and take advantage of other Lounge features is available only to registered members.
If you’re already registered, you can jump right in to today’s discussions in the Lounge.
Be yourself but better: Guide to Burning Man
 |
It’s time to finish your art car for Burning Man (this year: Aug. 26–Sept. 2), the annual festival of radical self-reliance in the Black Rock desert. When you arrive, you’ll be in Nevada’s second-biggest city — for a week, and then it vanishes utterly and leaves the desert as it was. Pack the few clothes (or none) that represent the inner you — along with gallons of water, sunscreen, easily cooked food, cameras, and whatever else you think you might need for a week of spicy surprises. For a preview, check out a Roman videographer’s happy view of Burning Man 2012. Play the video |
Take control of taskbar-icon proliferation
Over time, Windows’ taskbar and notification area can become an ocean of visible and hidden icons for installed applications.
Here’s a guide to taking control of those icons — how to weed them out, change their behavior, and even give them a new look.
How Windows’ notification icons proliferate
I hate clutter. At best, it makes things harder to find; at worst, important things get lost. This can be particularly true of the tiny icons that accumulate in the Windows notification area — formerly known as the system tray.
From the first day you use a new or rebuilt PC, notification icons begin collecting in the southeast corner of Windows 7 and Windows 8 desktops. Windows typically starts out with five icons: Clock, Power, Network, Volume, and Action Center. More icons are added by many of the applications you install: media players, AV apps, your email client, cloud-storage services such as SkyDrive and Dropbox, various utilities, etc.
Microsoft has general recommendations about what goes into the notification area (more info). In theory, applications should use the notification area only if they have events or status changes that might need user attention. And if an app does add a notification icon, it should be placed into the hidden icon-overflow bin by default (see Figure 1) and not take up valuable space on the Windows taskbar (or, more precisely, the notification area to the right of the taskbar).
Figure 1. The notification area's icon-overflow bin is opened via the small up-arrow on the right side of the taskbar.
In practice, many apps ignore Microsoft’s guidelines or apply them loosely. Skype, for example, uses a notification icon to display its current connection status and to show the number of missed calls and messages. Microsoft’s own OneNote uses a notification icon as a way for users to create quick notes. That’s handy, but it’s also technically a misuse of the notification area.
And while some apps use distinctive icons, many others use generic designs that make the notification area a game of “How good is your memory?” (Hovering your cursor over the icon will usually pop up its identity.)
Some apps place their notification icons on the taskbar by default. Fortunately, moving notification icons between the taskbar and the overflow bin is a simple matter of drag-and-drop. However, that doesn’t remove icon bloat — it just moves it to another location. You can right-click an icon and click Exit or Close, but the notification icon will probably reappear the next time you run the app.
Make notification icons appear as needed
There are a number of ways to clean up notification icons. Moving them between the taskbar and the overflow bin has already been noted. But you can also use drag-and-drop to re-order them in both locations. (They typically appear in no particular order.)
But another way to control how icons appear on the taskbar is via the Notification Area Icons control panel, which you access by clicking the Customize … link at the bottom of the overflow bin. That link pops up a list of all apps using the notification area (see Figure 2), typically organized by their behavior settings.
Following each listed app is a drop-down box with three options:
- Show icon and notifications: Icons appear on the taskbar at all times.
- Hide icon and notifications: Icons are not displayed on the taskbar, even when there’s an alert.
- Show only notifications: Icons appear on the taskbar only when there’s an alert.
Figure 2. Windows lets you quickly change the behavior of individual notification icons.
Play with the settings for a few of the icons, and you get the idea of how it works.
The five System icons can be turned off and on in a separate dialog box; simply click the link at the bottom of the notification-icon control panel (see Figure 3). And yes, choices for system icons are just On or Off. If you want a completely clean notification area, you can even turn the clock off.
Figure 3. Windows' five notification-area system icons are typically turned on by default.
Dealing with tricky and troublesome icons
Some icons seemingly just won’t go away. For example, the Touch Keyboard icon always appears on Windows 8’s Desktop taskbar. A virtual keyboard on non-touchscreen PCs is utterly useless, so I wanted to make it disappear. But though it seems to be located in the notification area of the taskbar, it is, in fact, one of a quartet of optional taskbar toolbars. (The other three: Address puts a browser address bar on the taskbar; Desktop adds a drop-down menu for icons on your desktop; Links adds generic, default links to the taskbar.)
To switch the virtual-keyboard toolbar off, right-click anywhere on the taskbar and select Properties. Select the Toolbars tab and uncheck Touch Keyboard. Voilà! Goodbye, icon.
Another type of irksome icon is created by system-startup executables. To remove these, enter msconfig in the Start menu text box and then press Enter. In the System Configuration window (see Figure 4), select the Startup tab and search for the program that created the icon.

Figure 4. Startup apps, listed in System Configuration, can create unwanted taskbar icons.
The files you’re most often looking for have “tray” as part of their names. For example, Intel might place an icon for changing graphics, which you can also do in the Control Panel. The first item in Figure 4, highlighted in blue, has “gfxtray.exe” in its Command path. This is the executable that loads the icon at startup. Removing it has no effect on your system graphics. (Some apps will automatically regenerate the executable.)
Occasionally, the icons of programs you’ve uninstalled stubbornly hang around. There’s no Windows resource for easily removing these leftover icons. You can try dragging them into the trash or running a third-party system cleaner such as CCleaner (site) to complete the removal. If all else fails, you might try removing references to the app in the Registry.
Changing notification icons from drab to fab
Not just notification icons, but any icon residing in the taskbar can be hard to identify — especially if you have a bunch of them on the taskbar. Folder icons, for example, have a monotonous sameness to them.
To make it more recognizable — or to simply give it more pizzazz — give the app an entirely different icon. You can use those built into Windows or downloaded from the numerous free-icon websites, or you can create your own. Switching icons takes just a few steps.
Right-click the name and select Properties. Click the Change Icon button. If you’re changing a generic icon for a Windows folder, right-click the folder in Windows Explorer (or from the desktop, if the icon appears there); click Properties; select the Customize tab; and then click Change Icon.
After you click Change Icon, Windows opens a new dialog box with thumbnails of available icons (see Figure 5). Select the one you like and click OK. These icons are stored in SHELL32.dll, so this is the only way to view them.
Figure 5. A sampling of Windows default icons. Third-party sites offer many more.
Perhaps you’d prefer an icon not among Windows’ limited default selection? Sites such as iconarchive.com and iconfinder.com offer a wide selection of free alternatives. Download the icon you want, then click the Browse button in the Windows icon dialog box. Navigate to the icon’s downloaded file and click Apply to view it first — or OK to just accept it.
Some third-party apps also provide multiple icons to choose from. For example, Google’s Picasa has several, as you see in Figure 6.

Figure 6. Google's Picasa offers a choice of icons to represent it.
With a bit of time, you can put some order back into your Windows desktop taskbar — and make working with Windows a little faster and easier.
Microsoft Office 2010 gets a major update
Microsoft announced the next service pack for Office 2010, rolling out over the next few months.
Office 2013 users have lots of nonsecurity updates to install now, and it’s time for all Windows users to update .NET Framework.
KB2687455
Microsoft Office 2010 gets Service Pack 2
As noted on an Office Sustained Engineering Team blog, Microsoft has just released Service Pack 2 for Office 2010. The entire list of fixes and changes, available in a downloadable Excel spreadsheet, includes rollups of all cumulative updates through April plus public updates released through May.
Microsoft plans to roll out Office 2010 SP2 through Microsoft/Windows Update over the next 90 days. You should see the update offered, but not checked for downloading and installing. If you’re using Office 2010’s “Click to run” deployment (typically, retail versions of Office), Service Pack 2 will be streamed to you beginning in August.
Admins who use the Windows Software Updating Service (WSUS) should find the update synched with their servers, ready for approval and deployment.
In additional to Office 2010 SP2, expect service packs for Access 2010 runtime, SharePoint 2010, Groove Server, various Office filter packs, tools, language packs, etc.
Also keep in mind that even though you might be running a 64-bit version of Windows, you probably have a 32-bit version of Office 2010. So don’t be surprised if you receive the 32-bit version of SP2 (see Figure 1).

Figure 1. Most users are running a 32-bit version of Office 2010 — even on 64-bit Windows.
 What to do: Service packs always have lots of components. For that reason, I recommend not installing KB 2687455 immediately after it’s offered. We need a couple of weeks to see whether there are reports of problems with the update.
What to do: Service packs always have lots of components. For that reason, I recommend not installing KB 2687455 immediately after it’s offered. We need a couple of weeks to see whether there are reports of problems with the update.
MS13-057 (2803821, 2834904), MS13-052 (2840628)
Rehashing problems from July’s Patch Tuesday
In last week’s special Patch Watch Update, I discussed three patches — two for Windows Media Format and one for .NET — that are unexpectedly causing difficulties for some video-editing and customer-relations management apps.
In its support documentation for KB 2803821, Microsoft noted that Adobe’s After Effects, Photoshop, Prelude, and Premiere Pro — plus Camtasia Studio, Serif MoviePlus, and YouTube Movie Maker — are affected by the Windows Media Format flaw. The related KB 2834904 is causing problems with Adobe Prelude, Camtasia Studio, Serif Movie Plus, and YouTube Movie Maker.
KB 2840628, a .NET 4 update, isn’t playing well with applications that use SQL Server 2012, as detailed in MS Support article 2872041.
 What to do: At this time, there are no fixes from Microsoft for these updates, though the company is undoubtedly working on some. For now, take a pass on KB 2803821 and KB 2834904 (MS13-57) as well as KB 2840628 (MS13-52).
What to do: At this time, there are no fixes from Microsoft for these updates, though the company is undoubtedly working on some. For now, take a pass on KB 2803821 and KB 2834904 (MS13-57) as well as KB 2840628 (MS13-52).
MS13-052 (2844286)
.NET 3.5.1 patch impacts SharePoint 2010
MS13-052 includes numerous .NET Framework fixes, but one in particular is causing headaches for Small Business Server 2011 admins who have made changes to SharePoint 2010 Web components. As noted on the TechChucker blog, after applying the patch, SharePoint 2010 throws out errors.
 What to do: There’s currently no updated version of the patch; admins should uninstall KB 2840628 or put it on hold and wait for a new version.
What to do: There’s currently no updated version of the patch; admins should uninstall KB 2840628 or put it on hold and wait for a new version.
MS13-052
All other .NET updates get a green light
It looks like a relatively good month for .NET patching. I know of no issues with the following updates:
- KB 2832407 for .NET 4 on Windows XP and Vista
- KB 2832411 for .NET 3.0 SP2 on XP
- KB 2832414 for .NET 3.5.1 on Win7 SP1
- KB 2833940 for .NET 2.0 SP2 on XP
- KB 2833941 for .NET 1.1 SP1 on XP and Vista
- KB 2833946 for .NET 3.5.1 on Win7 SP1
- KB 2833951 for .NET 1.1 SP1 on XP and Vista
- KB 2833957 for .NET 4.5 on Vista SP2 and Win7 SP1
- KB 2835393 for .NET 4 on XP, Vista, and Win7
- KB 2836942 for .NET 3.5.1 on Win7 SP1
- KB 2840629 for .NET 3.5 SP1 on XP and Vista
- KB 2840631 for .NET 3.5.1 on Win7 SP1
- KB 2840642 for .NET 4.5 on Vista SP2 and Win7 SP1
- KB 2844285 for .NET 2.0 SP2 on XP
- KB 2844286 for .NET 3.5.1 on Win7 SP1
Windows 8 users should see .NET 4.5 packages and possibly .NET 3.5 updates. Also, if you have Microsoft’s Silverlight installed, expect to see KB 2847559.
If you have any installation issues, use Aaron Stebner’s famous .NET Framework Cleanup Tool (site) to remove problematic .NET updates — then try a reinstall.
 What to do: See MS13-052 for details. Install all .NET updates listed above, separately from non-.NET patches.
What to do: See MS13-052 for details. Install all .NET updates listed above, separately from non-.NET patches.
Tackling a long list of fixes for Office 2013
The July Patch Tuesday saw a slew of nonsecurity fixes for updates for Office 2013 — obvious teething pains for the new productivity suite. I always recommend holding off on nonsecurity fixes for a couple of weeks so we can ensure that essential security patches install correctly. Assuming you’re done with security updates, the July nonsecurity Office 2013 updates are OK to install — except for one: KB 2817468, which can cause Office crashes when users try to open encrypted messages. The update’s MS Support article states that Microsoft is investigating the problem.
- KB 2767851: Fixes crashes in Office and Office Home & Student RT
- KB 2767863: Word/IE 11 Preview video-incompatibility fix
- KB 2810006: Corrects PowerPoint and Office Home & Student RT crashes
- KB 2810086: Corrects PowerPoint crashes
- KB 2817467: OneNote stability and synchronization fixes
- KB 2817469: Various fixes to SkyDrive Pro
- KB 2817482: Meets Chinese regulations and restrictions
- KB 2817489: Corrects OneNote password and Office icon issues
- KB 2817491: Various fixes in OneNote, Office, and Lync
- KB 2817492: OneNote/Office 365 synching password fix
 What to do: Install all offered Office 2013 patches except KB 2817468.
What to do: Install all offered Office 2013 patches except KB 2817468.
Regular updates that are always ready to roll
Every Patch Tuesday, you should see one or more updates for the Windows Malicious Software Removal Tool and Outlook’s junk-mail filters. I’ve never seen nor heard of problems with these updates, so you’ll typically not see them listed in the problem-patch chart. The following patch numbers are static; the same number is used month after month.
- KB 890830: Windows Malicious Software Removal Tool
- KB 2760587: Junk email filter update for Office 2013
- KB 2817523: Junk email filter update for Outlook 2003
- KB 2817563: Junk email filter update for Outlook 2007
 What to do: Always install these updates as soon as offered.
What to do: Always install these updates as soon as offered.
MS13-049 (2845690), MS13-053 (2850851)
Two Windows kernel updates ready to install
Kernel updates can have compatibility issues with third-party applications — antivirus software, for example — that work deep within Windows. Kernel update KB 2845690 was released June 11, and KB 2850851 came out July 9. To date, I’ve not seen any reports of problems with either one. Also, AV vendors have had time to update their products to make them fully compatible with these two patches (another good reason to ensure you are always completely up to date with your AV software).
 What to do: Install KB 2850851 and KB 2845690.
What to do: Install KB 2850851 and KB 2845690.
Still on hold for Internet Explorer 10
Many of you might now be running IE 10, either because you chose to or because it was automatically installed with other updates — even if you have automatic updating turned off. But if you’ve managed to keep this browser at bay, I recommend continuing to do so for a while longer. Some websites still have lingering problems with IE 10.
If you have IE 10 installed, or are going to do so soon, check that you have updates KB 2834140 and KB 2836502 installed. Both fix problems that could show up after installing KB 2670838, a troubled patch designed to prepare systems for IE 10. (KB 2834140 corrects a Stop error, and KB 2836502 corrects a JPEG display flaw.)
 What to do: If you install IE 10, check that important websites you visit (such as bank sites) are working correctly. I recommend holding off on IE 10 for a bit longer, giving websites time to become fully compatible.
What to do: If you install IE 10, check that important websites you visit (such as bank sites) are working correctly. I recommend holding off on IE 10 for a bit longer, giving websites time to become fully compatible.
Regularly updated problem-patch chart
This table provides the status of recent Windows and Microsoft application security updates. Patches listed below as safe to install will typically be removed from the table about a month after they appear. For Microsoft’s list of recently released patches, go to the MS Security TechCenter page.
See our “Windows Secrets master Patch Watch chart” post for a more extensive list of recent updates.
| Patch | Released | Description | Status |
|---|---|---|---|
| 2813430 | 06-11 | SSL-certification hardening; optional for admins | Skip |
| 2670838 | 02-26 | Internet Explorer 10 prep; must be installed before IE 10 | Wait |
| 2817468 | 07-09 | Outlook 2013 update | Wait |
| 2840628 | 07-09 | .NET Framework 3.5.1/SharePoint 2010 incompatibility | Wait |
| 2847883 | 07-09 | Windows Media Format; see MS13-057 for complete list | Wait |
| 2817421 | 06-11 | Office 2003 SP3; also KB 2848689 for Office for Mac 2011 | Install |
| 2838727 | 06-11 | IE cumulative update | Install |
| 2839229 | 06-11 | Windows kernel | Install |
| 2839894 | 06-11 | Windows print spooler | Install |
| 2845690 | 06-11 | Windows kernel-mode driver | Install |
| 2845187 | 07-09 | DirectShow | Install |
| 2846071 | 07-09 | Internet Explorer | Install |
| 2847927 | 07-09 | Windows Defender for Win7 SP1 | Install |
| 2848295 | 07-09 | GDI+; see MS13-054 for complete list | Install |
| 2850851 | 07-09 | Windows kernel-mode driver | Install |
| 2861561 | 07-09 | .NET Framework; see MS13-052 for complete list | Install |
Status recommendations: Skip — patch not needed; Hold — do not install until its problems are resolved; Wait — hold off temporarily while the patch is tested; Optional — not critical, use if wanted; Install — OK to apply.
Publisher: AskWoody LLC (woody@askwoody.com); editor: Tracey Capen (editor@askwoody.com).
Trademarks: Microsoft and Windows are registered trademarks of Microsoft Corporation. AskWoody, Windows Secrets Newsletter, WindowsSecrets.com, WinFind, Windows Gizmos, Security Baseline, Perimeter Scan, Wacky Web Week, the Windows Secrets Logo Design (W, S or road, and Star), and the slogan Everything Microsoft Forgot to Mention all are trademarks and service marks of AskWoody LLC. All other marks are the trademarks or service marks of their respective owners.
Your email subscription:
- Subscription help: customersupport@askwoody.com
Copyright © 2025 AskWoody LLC, All rights reserved.

Plus Membership
Donations from Plus members keep this site going. You can identify the people who support AskWoody by the Plus badge on their avatars.
AskWoody Plus members not only get access to all of the contents of this site -- including Susan Bradley's frequently updated Patch Watch listing -- they also receive weekly AskWoody Plus Newsletters (formerly Windows Secrets Newsletter) and AskWoody Plus Alerts, emails when there are important breaking developments.
Get Plus!
Welcome to our unique respite from the madness.
It's easy to post questions about Windows 11, Windows 10, Win8.1, Win7, Surface, Office, or browse through our Forums. Post anonymously or register for greater privileges. Keep it civil, please: Decorous Lounge rules strictly enforced. Questions? Contact Customer Support.
Search Newsletters
Search Forums
View the Forum
Search for Topics
Recent Topics
-
Windows 11 Insider Preview build 26200.5600 released to DEV
by
joep517
2 hours, 14 minutes ago -
Windows 11 Insider Preview build 26120.3964 (24H2) released to BETA
by
joep517
2 hours, 16 minutes ago -
Drivers suggested via Windows Update
by
Tex265
2 hours, 7 minutes ago -
Thunderbird release notes for 128 esr have disappeared
by
EricB
50 minutes ago -
CISA mutes own website, shifts routine cyber alerts to X, RSS, email
by
Nibbled To Death By Ducks
9 hours, 7 minutes ago -
Apple releases 18.5
by
Susan Bradley
3 hours, 32 minutes ago -
Fedora Linux 40 will go end of life for updates and support on 2025-05-13.
by
Alex5723
10 hours, 33 minutes ago -
How a new type of AI is helping police skirt facial recognition bans
by
Alex5723
11 hours, 10 minutes ago -
Windows 7 ISO /Windows 10 ISO
by
ECWS
2 minutes ago -
No HP software folders
by
fpefpe
18 hours, 51 minutes ago -
Which antivirus apps and VPNs are the most secure in 2025?
by
B. Livingston
2 hours, 48 minutes ago -
Stay connected anywhere
by
Peter Deegan
1 day ago -
Copilot, under the table
by
Will Fastie
15 hours, 27 minutes ago -
The Windows experience
by
Will Fastie
1 day, 6 hours ago -
A tale of two operating systems
by
Susan Bradley
21 hours, 24 minutes ago -
Microsoft : Resolving Blue Screen errors in Windows
by
Alex5723
1 day, 11 hours ago -
Where’s the cache today?
by
Up2you2
2 days, 3 hours ago -
Ascension says recent data breach affects over 430,000 patients
by
Nibbled To Death By Ducks
1 day, 19 hours ago -
Nintendo Switch 2 has a remote killing switch
by
Alex5723
20 hours, 14 minutes ago -
Blocking Search (on task bar) from going to web
by
HenryW
2 hours, 32 minutes ago -
Windows 10: Microsoft 365 Apps will be supported up to Oct. 10 2028
by
Alex5723
2 days, 20 hours ago -
Add or Remove “Ask Copilot” Context Menu in Windows 11 and 10
by
Alex5723
2 days, 20 hours ago -
regarding april update and may update
by
heybengbeng
2 days, 21 hours ago -
MS Passkey
by
pmruzicka
1 day, 23 hours ago -
Can’t make Opera my default browser
by
bmeacham
3 days, 5 hours ago -
*Some settings are managed by your organization
by
rlowe44
2 days, 16 hours ago -
Formatting of “Forward”ed e-mails
by
Scott Mills
3 days, 4 hours ago -
SmartSwitch PC Updates will only be supported through the MS Store Going Forward
by
PL1
4 days ago -
CISA warns of hackers targeting critical oil infrastructure
by
Nibbled To Death By Ducks
4 days, 9 hours ago -
AI slop
by
Susan Bradley
2 days, 3 hours ago
Recent blog posts
Key Links
Want to Advertise in the free newsletter? How about a gift subscription in honor of a birthday? Send an email to sb@askwoody.com to ask how.
Mastodon profile for DefConPatch
Mastodon profile for AskWoody
Home • About • FAQ • Posts & Privacy • Forums • My Account
Register • Free Newsletter • Plus Membership • Gift Certificates • MS-DEFCON Alerts
Copyright ©2004-2025 by AskWoody Tech LLC. All Rights Reserved.

