
|
Patch reliability is unclear. Unless you have an immediate, pressing need to install a specific patch, don't do it. |
| SIGN IN | Not a member? | REGISTER | PLUS MEMBERSHIP |
Why is the Internet slow and costly in the U.S.?
In this issue
- TOP STORY: Why is the Internet slow and costly in the U.S.?
- LOUNGE LIFE: Consensus concerning computers chronically on
- WACKY WEB WEEK: Trashumancia in Madrid means lots of sheep
- LANGALIST PLUS: Warning: Win10 rollbacks limited to one month
- BEST PRACTICES: Windows 10 keyboard shortcuts, from A to X
- FIELD NOTES: Microsoft has a busy week of Windows/IE updating
Why is the Internet slow and costly in the U.S.?
In Tokyo, Seoul, and Hong Kong, residents get bidirectional, gigabit Internet for less than U.S. $40 a month. On the other side of the globe, Parisians have a similar deal, though their upload speed is only 200 megabits per second (and much of the rest of France isn’t so lucky).
Most of us in the U.S. would be happy with half that bandwidth — even as we accept paying twice as much as Internet subscribers in Asia and Europe. In Seattle, I pay Comcast nearly $67 per month for a 50Mbps (6.2 megabytes per second — MBps) connection.
So why is broadband such a bad deal in the U.S.? What gives?
The answer lies at the uneasy intersection of technology and politics, and the story begins in 1984, when Congress passed the Cable Communications Policy Act (more info). At the time, of course, personal computers had only recently been introduced and the public Internet didn’t yet exist. (The precursor to the Internet — ARPANET [more info] — was carrying messages between university and government researchers and had been doing so since 1969.)
In those days of dial-up connections, legislators probably had no inkling that most consumer broadband Internet service would eventually travel over cable-television lines. Their primary concern was bringing some order to the burgeoning cable-TV markets, ensuring both competitive pricing (via deregulation) and standards in programming. Government had some say in the matter because the private-sector companies’ cables had to traverse public property. But there was a long debate over which government agencies would implement the act: federal, state, or local?
Congress cedes cable access to local control
The Cable Communications Policy Act of 1984 gave municipalities primary authority to grant and renew franchise licenses for local cable operations.
Generally, communities have given cable companies access to public property in exchange for agreements about such things as programming and access to residences and businesses in specified areas.
It also meant that cable service would vary widely from one community to another.
In some cases, cable companies were granted exclusive rights to a particular region. But even without exclusivity, the first company to reach an agreement with a community generally became the sole provider because of the high cost of laying new cables. Competitors faced the daunting task of quickly making their own agreement with a local government and then carving out enough subscribers to pay for the huge investment.
And then the cable companies got lucky. Use of the Internet exploded, and low-bandwidth messaging became high-bandwidth streaming entertainment. With customers demanding faster Internet connections, cable immediately had a clear advantage over dial-up, DSL, and other types of Internet connections — it offered both speed and broad coverage.
That gave cable companies a huge customer base they didn’t have to acquire. Moreover, the cable companies weren’t providing content; they earned their money from the connection to the Internet, not from selling streaming entertainment to customers. That meant that the cable companies had little incentive to improve service.
Municipalities try to cash in on broadband
Frustrated by the lack of competition and the quality of service provided by cable companies, some communities opted to use their own infrastructure to provide Internet service.
In 1999, after a storm wiped out much of its communications infrastructure, the small town of Bristol, Virginia, built its own fiber-optic network for internal city government communications. In 2003, the town expanded that network to provide Internet service to the entire community. The nonprofit Optinet company formed by the city now offers broadband services to other communities in southern Virginia.
In the years since Bristol launched Optinet, more than 130 communities — mostly smaller towns not well served by cable companies — have followed suit, providing services over city-owned fiber or cable infrastructure. Some large cities, too, have shown interest in providing Internet service to their citizens.
Cable companies respond by going up the chain
Not all public services have succeeded. The island city of Alameda, California, for example, adapted its fiber-optic infrastructure to provide cable-TV and broadband Internet to local residents. The service proved popular but faced a full-scale marketing campaign by the only other significant local service provider, Comcast. Eventually, the city gave up the service, handing it over to … Comcast.
Concerned about the growing municipal-broadband movement, cable companies appealed to a higher authority. As reported in a Center for Public Integrity article, the companies began an aggressive lobbying effort directed at state legislators. And they were surprisingly successful.
As noted in an Ars Technica story, 20 states have passed laws that ban or limit the ability of municipalities to offer their own broadband services.
Why would states want to do this? Much of the reasoning seems implausible. For example, South Carolina State Senator Thomas Alexander stated that communities need to be protected from overspending on projects (as reported in a ComputerWorld story).
There is likely another agenda. The pre-emptive laws pushed by cable companies have, in many cases, been drafted by the American Legislative Exchange Council (ALEC), a conservative advocacy group.
Noting that a growing number of cities are providing broadband services themselves, the organization’s website argues that “ALEC disagrees with [the practice] due to the negative impacts it has on free markets and limited government. In addition, such projects could erode consumer choice by making markets less attractive to competition because of the government’s expanded role as a service provider.”
And why would markets be less attractive to competition if a city provides broadband? Opponents of public broadband would argue that cities can always deliver the service at a lower cost.
FCC takes a (small) stand on public broadband
In February 2015, as the Federal Communications Commission issued its ruling in favor of net neutrality, it also issued a less-noticed ruling that allows communities to build their own broadband networks. The ruling was in response to petitions by two cities — Wilson, North Carolina, and Chattanooga, Tennessee — that had already established municipal broadband but were barred by state law from expanding into neighboring communities.
The FCC’s authority to trump state legislatures was found in a provision of the Telecommunications Act of 1996. Section 706 states that the commission should regularly determine “whether advanced telecommunications capability is being deployed to all Americans in a reasonable and timely fashion.” If the commission finds barriers to broadband deployment, the law directs the commission to “accelerate deployment of such capability by removing barriers to infrastructure investment and by promoting competition in the telecommunications market.”
At this time, the FCC ruling applies only to the two petitioning cities. But proponents of municipal broadband will undoubtedly use it to challenge pre-emptive laws in the 20 states that have them.
Not surprisingly, those opposed to municipal broadband are already fighting back. In May, the state of North Carolina filed suit in the U.S. Court of Appeals for the Fourth Circuit to overturn the FCC’s ruling. “Despite recognition that the State of North Carolina creates and retains control over municipal governments, the FCC unlawfully inserted itself between the State and the State’s political subdivisions,” North Carolina Attorney General Roy Cooper wrote to the court (see Scribd. post).
Local governments still face daunting costs
Even if the FCC’s position is upheld and all U.S. communities are free to launch their own municipal broadband services, there are still significant hurdles. Just as the costs of installing cable still deter other private companies from competing against established providers for municipalities, the task of finding sufficient capital is even more daunting.
The city of Seattle has been trying for years to set up a municipal broadband service. A just-released study commissioned by the city, however, determined that the city would have to invest $480 million to $665 million to achieve the service levels it needs to make the service viable. The report also found that the service would have to acquire 40 percent of the city’s households and charge at least $75 per month — a rate higher than that charged by existing broadband providers for the same level of service.
“It presents too much risk to the city,” stated Michael Mattmiller, the city’s CTO, as reported in a govtech.com post. Mattmiller said the city was going to explore other options, including possible partnerships with private-sector partners.
Ultimately, public broadband might require help through federal grants or subsidies. But the focus for those funds will be to provide or extend broadband service to underserviced communities — primarily rural areas.
Another way that cities and towns are expanding Internet access is via wide-area, public Wi-Fi. It doesn’t provide the bandwidth and speed of broadband, but it’s often free. Most of these services use a public/private partnership — a company provides the technology, and the city pays a fee.
The only solution is public action. For the U.S., faster and cheaper broadband Internet service will come only with broadening competition — in all forms: DSL, wireless, satellite, and so forth. If having a choice is important to you, I suggest actively supporting local, state, and federal laws that create a level playing field — and opposing those that don’t.
If you’re interested in more information and ongoing news, a good resource is Community Broadband Networks (site), a nonprofit project of the Institute for Local Self-Reliance funded by the Media Democracy Fund, the Ford Foundation, and the Open Society Foundation.
Consensus concerning computers chronically on
When Lounge member moon1130 asked the General Windows forum whether it’s best to turn a computer off at night or leave it on, fellow Lounge member access-ndb predicted the issue would be evenly debated.
Turns out, three respondents to one (so far) think it doesn’t matter to the computer which you do — so suit yourself.
You might want to review the reasons Loungers think the way they do about the durability or fragility of computers and their component parts.
The following links are this week’s most interesting Lounge threads, including several new questions for which you might have answers:
 starred posts: particularly useful
starred posts: particularly useful
If you’re not already a Lounge member, use the quick registration form to sign up for free. The ability to post comments and take advantage of other Lounge features is available only to registered members.
If you’re already registered, you can jump right into today’s discussions in the Lounge.
Trashumancia in Madrid means lots of sheep
 |
Anyone might wonder why you can stand on a street corner in Madrid in early November and watch thousands of sheep rush by on their way, with their shepherds, to their winter grazing lands in the south of Spain. It’s a right shepherds brokered with King Alfonso X in 1273 — that’s correct, 742 years ago. Present-day Spanish shepherds don’t want anyone to forget they have the right to walk even through the center of Madrid with their flocks. And here’s some more good news: unlike the running bulls in Pamplona and other Spanish towns, sheep are not hugely inclined to gore you. Click below or go to the original YouTube video. |
| Post your thoughts about this story in the WS Columns forum. |
Warning: Win10 rollbacks limited to one month
If you try Win10 but don’t like it, you have several ways to revert to your previous Windows version — but keep in mind that the easiest method is available only within the first month.
Plus: How to manually remove the huge Windows.old folder, options for a dual-input remote-desktop connection, and adding or removing classic system icons to the Win10 Desktop.
How to restore a Win10 system to Win7 or Win8.1
Jessie Bennett’s note got right to the point: how to undo a Win10 upgrade.
- “I do not wish to continue with Windows 10. What’s the best way to get back to Windows 7?”
It’s easy to roll back a Win10 upgrade — if you do so within a month of installation. After that, it’s still possible to go back to Win7 or Win8.1, but the process requires more effort.
As part of the Win10 upgrade process, the older OS setup was saved in a folder called Windows.old. This temporary and hidden system folder contains all the files and configuration information needed to restore the original OS.
As you might expect, Windows.old is typically quite large. It consumes so much disk space that Microsoft designed it to self-destruct after 30 days; the folder will be deleted by System Cleanup and the freed disk space will be returned to service.
Windows.old can also be deleted manually — intentionally or not — by various system-cleanup tools. (See the next item: “How to remove the huge Windows.old folder.”)
Just remember that once Windows.old has been deleted, you can no longer use Win10’s automated tool to roll back to the previous Windows version. (Note: As of this writing, Win10 has been out less than a month. So the automated cleanup should not have been triggered yet. Everyone who upgraded to Win10 should still have the automated rollback option available — at least through Aug. 28.
There are manual ways to undo a Win10 upgrade; I’ll get to them in a moment.
Here’s how to trigger the rollback:
- Click on the start icon.
- Click Settings/Update & security/Recovery.
- Click the Get started button in the “Go back to [Windows 7 or Windows 8.1]” option (see Figure 1).
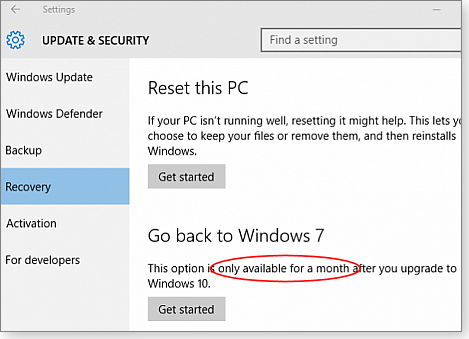
Figure 1. The Win10 rollback option is temporarily displayed in the Win10 Recovery settings. The offer expires a month after Win10's installation.
- After you click Get Started, the system will churn for a while. When it’s done, you should be back where you started.
If the Go back to … option isn’t there or doesn’t work, your next-best option is to use the most recent backups or system images for the previous OS.
First, save all important user files and folders (e.g., Documents) residing on the new Win10 setup; copy the data to an external drive, to cloud storage, or to some other safe place that’s off the main system drive. Next, use your backup tool’s recovery disk to boot your system; then restore your previous OS from backups or system images. Last, copy your user files back from wherever you stored them.
No backups? (Really?) You can still roll back, but more laboriously:
- Save all important user files and folders on the Win10 setup to a safe place that’s off the main system drive.
- Boot your PC, using your previous Windows version’s setup medium (disk, flash drive, etc.).
- Install a fresh copy of Windows; that’ll delete/overwrite the Win10 installation.
- Once the new copy of Win7/8 is running and updated, reinstall your applications and redo your customizations. (Yes, it’s a pain.)
- Copy your user files from wherever you stored them.
- At the end, you’ll be more or less back to the place you were before the upgrade to Win10.
- Make a full backup or system image so you’ll never have to do a manual rollback (or a from-scratch restore) like this again.
After any type of rollback, recovery, or reinstall, I recommend running some basic cleanup and maintenance tools to catch errors and remove construction debris.
At a minimum, I suggest error-checking the restored drive, running a junk-file/Registry cleaner, and doing a full-disk defrag or optimization. For help with that, see the Jan. 16, 2014, Top Story, “Keep a healthy PC: A routine-maintenance guide.”
Bottom line: Although there are multiple ways to roll a Windows 10 installation back to Win7 or Win8.1, doing so within a month of Win10’s installation will make the process considerably easier.
How to remove the huge Windows.old folder
Mr. Brandwood’s question below is the flip side of installing Windows 10 — he wants to keep Win10 and immediately get rid of the bulky Windows.old folder and related log files.
- “Any plans for sharing post–Win10 upgrade cleanup ideas? I’ve a Windows.old file that’s approximately 16GB and a $Windows.~BT folder that’s around 4GB .”
As described above, the Windows.old folder created by the Win10-installation process is supposed to self-destruct in a month — it’s a temporary rollback option.
The ~BT folder contains log files about updates.
If your copy of Win10 is working well and you’re sure you want to keep it, or if you have other means of backup and restore available, you can delete both those folders now, regaining their space immediately.
Here’s the best way:
- Right-click the C: drive in File Explorer and select Properties.
- On the General tab, click Disk cleanup; the system will churn for a minute or two.
- When the next dialog box opens, click Clean up system files — the PC will churn for another minute or so.
- Select all the offered cleanup options, and let the cleanup tool go to work. (For more detailed information, see the Jan. 9, 2014, LangaList Plus column, “Clean out obsolete, space-consuming update files.”)
But again, manually deleting Windows.old means you give up the option for an easy, automated rollback to your previous Windows version.
Wants dual-input remote desktop
Peter Mauro wants to remote-control a distant PC — but he also wants to have the keyboards and mice usable on both ends of the connection.
He didn’t specify a Windows version, but that’s okay because the same answer applies to all current versions of Windows. It applies even to XP!
- “Is there a way to make a remote-desktop connection without locking the remote computer? I’d like to do this without any third-party software such as VNC, LogMeIn, and so forth.”
Sure! Use Windows’ built-in Remote Assistance instead of Microsoft’s Remote Desktop. They work much the same, except that Remote Assistance lets both keyboards and mice — on both PCs — be active.
For how-tos, see an online Remote Assistance FAQ, which has specific information for Vista, Win7, and Win8 users. (Win10 users can follow the Win8 info.)
Another Microsoft page also has a good general overview of Remote Assistance.
You can access your PC’s specific Remote Assistance settings by entering the phrase “remote assistance” in Control Panel’s search box.
Add classic system icons to the Win10 Desktop
Michael Turner misses having the classic recycle bin on his Win10 desktop.
- “I know Win10 has a recycle bin — and ‘Search everything’ also searches the contents of the bin.
“However, I cannot discover any way to empty it or even find it directly.”
The recycle-bin icon is easy to add to or remove from the Win10 desktop. In fact, you also can add/remove any or all of the other classic Windows desktop system icons — This PC, User files, Network, and Control Panel — too.
Here’s how:
- Click the start icon and then click Settings/Personalization/Themes.
- Under “Related Settings,” click Desktop icon settings and tick the box for Recycle Bin (see Figure 2). You can select other system icons to add to the desktop, as well as change the icons’ visual style.

Figure 2. The Desktop Icon Settings dialog box controls which system icons appear on the Win10 desktop.
If you ever want to remove system icons from the desktop, just follow the same steps, but uncheck/deselect them.
I personally like having Recycle Bin, Network, and This PC handy. I skip User’s Files and Control Panel because they’re easily accessed through the start icon via the left-click or right-click menus.
Windows 10 is different from previous versions, but it still has many options for customizing user settings — you just have to know where to look!
Windows 10 keyboard shortcuts, from A to X
As with previous Windows versions, Win10 offers dozens of keyboard shortcuts to speed up your daily computing tasks — and some familiar shortcuts from previous versions have been reassigned in the new OS.
Some Windows users pride themselves on the number of keyboard shortcuts they’ve memorized. But most of us need a bit of help; here’s an A-through-X cheat sheet of useful Win 10 shortcuts.
For Win8 users, we’ll help with the transition to Win10 by pointing out shortcuts that have been reassigned, added, or deleted in the new OS.
And if you haven’t upgraded to Win10 just yet, you can review the common keyboard shortcuts for Win7 and Win 8 in the June 5, 2014, Top Story.
Master of the keyboard: The Windows-logo key
Arguably the most powerful key on the Windows keyboard is the one with the Windows logo embossed on it — commonly referred to as the Winkey. As you’ll see below, combining that key with another lets you do many useful things. (Note: Most of the following are simple two-key combos; unless specifically shown, they’re not Winkey + Shift + [letter].)
- Winkey + A – Opens the Action Center, giving quick access to the Windows Notification bar. (It’s new to Win10.)
- Winkey + B – Sets focus on the Show hidden icons icon in the taskbar. (In Win8, this combo switched to the Desktop from the Metro Start Screen.)
- Winkey + C – Opens Cortana in listening mode, if you have Microsoft’s AI assistant enabled. (Previously, this opened Win8’s Charms menu.)
- Winkey + D – Displays and hides all open applications on the desktop. (In Win8, this combo toggled between Desktop and Start screen.)
- Winkey + E – Opens File Explorer — as it has in previous Windows versions.
- Winkey + H – Opens the Share charm. (I bet you didn’t know that Win10 has remnants of the Win8 charms bar.)
- Winkey + I – Opens the Settings panel.
- Winkey + K – Opens the wireless connection panel to quickly connect to wireless devices such as printers, Bluetooth, mice, keyboards, and others.)
- Winkey + L – Locks the PC and returns you to the sign-in screen; it’s also a quick way to switch accounts.
- Winkey + M – Minimizes all open windows.
- Winkey + Shift + M – Restores minimized windows on desktop.
- Winkey + O – Locks device orientation on tablets and some laptops.
- Winkey + P – Offers quick access to Project mode, letting you choose a presentation mode for projectors or second monitors.
- Winkey + R – Opens the Run dialog box. If you type “cmd” there, you’ll open a command-prompt window. (Win10 has new commands; more on that below.)
- Winkey + S – Opens the search-bar window, where you can change search settings and enable/disable Cortana. If location services are switched on, items such as nearby restaurants, movie times, and other local events will appear. (This is new in Win10.)
- Winkey + T – Cycles through apps on the taskbar, starting with the left-most app.
- Winkey + U – Opens the Ease of Access Center; if your sound is on, you’ll hear an audible assistant (Narrator) introduce available functions. Otherwise, just click your selection.
- Winkey + V – Cycles through notifications if you have any pending; if none, this combo does nothing.
- Winkey + X – Opens the Quick Link menu in the lower-left corner of the desktop. (This menu can also be opened by right-clicking the Start button.)
Other Winkey shortcuts for editing/navigation
Some of Win10’s new features have accompanying key combos. For example:
Winkey + Tab opens Task view, which displays large thumbnails of all open applications. Alt + Tab performs a similar function.
Winkey + Ctrl + D lets you add a new virtual desktop (new to Win10). It’s handy for multitasking without icon clutter. Virtual desktops are not permanent and can be deleted without losing any configuration of the original desktop. As you create virtual desktops, you can use some keyboard shortcuts to navigate among them. These include:
- Winkey + Ctrl + right arrow – Switch to virtual desktop to the right.
- Winkey + Ctrl + left arrow – Switch to virtual desktop to the left.
- Winkey + Ctrl + F4 – closes the virtual desktop you currently have displayed. (You can also click the X box at the top right.)
Win10 sports some two dozen more Winkey keyboard shortcuts; you can get the entire list at Microsoft’s Windows 10 help site.
Win10’s command prompt is now on steroids
As noted above, you can quickly open a Win10 command window by pressing Winkey + R and entering “cmd” into the Run box.
With Win8.1, Microsoft added some customization and editing capabilities to the command window; Win10 has expanded on those capabilities.
The command windows in Win8 and Win10 have some editing features commonly found in text editors. And we’re not restricted to keyboard navigation — mouse and touch navigation have been added as well.
Win10 adds several new command-window options, including the ability to use Ctrl shortcuts. To access these extended features, right-click the command window’s title bar and select Properties. Under the Options tab, deselect the “Use legacy console” setting at the bottom of the dialog box and then ensure that “Enable Ctrl key shortcuts” is selected (Figure 1).

Figure 1. Win10's command-window properties have new options, including the ability to enable/disable keyboard shortcuts.
For example, to highlight and copy a chunk of text in the command window, you can right-click in the window and select the Mark option and then Copy — or simply click Ctrl + M and then Ctrl + C. Missed a character entering a long command? Simply use Shift plus the arrow keys to move the cursor to the left or right (or up or down).
You can find more details on new command-window navigation features in a Windows 10 Technical Preview page. But here’s the short list of common commands.
- Ctrl + Home – If the command line is empty, this combo moves the view to the top of the command-windows buffer; otherwise, it’ll delete all characters to the left of the cursor on the command line.
- Ctrl + End – If the command line is empty, this combo moves the view to the command prompt; otherwise it’ll delete all characters to the right of the cursor on the command line.
- Ctrl + C or Ctrl + Insert – Copy the selected text.
- Ctrl + V or Shift + Insert – Paste the selected text.
You can launch almost any Windows utility or app (regedit, services.msc, etc.) from inside a command window. If an app has a graphical interface, it’ll open in its own window — just as if you’d launched it from the Win10 Run or Search bar. But non-graphical apps and commands remain captive to the command-prompt environment.
A few new shortcuts for Microsoft’s Edge browser
Win10’s Edge browser maintains almost all the nearly three-dozen keyboard shortcuts that worked in Internet Explorer. But there are a couple of new ones.
F7 turns on/off Caret Browsing; when you place the cursor within text on a webpage, you can then use your keyboard to select text.
F12 opens Developer Tools, an advanced-users console for debugging, coding, and under-the-surface exploration.
You can find the complete list of Edge and IE keyboard shortcuts at Microsoft’s keyboard-command page.
Another new Edge feature — Make a Web Note — can be activated only with a mouse-click or a finger touch. Selecting the pencil icon on the upper-right corner of the browser window opens the Web Note feature. Then, after selecting the writing tools at the upper left, you can use your mouse or finger (on a touchscreen) to doodle or highlight (Figure 2). Clicking the diskette icon at the upper right lets you save your artwork to OneNote or your Reading list.

Figure 2. The Edge Web Note tool lets you quickly add highlights and notes to (or clip content from) displayed webpages; you can the save the annotated/clipped content to OneNote or Favorites.
Most mortals can’t remember all keyboard shortcuts Windows and applications offer. But learning just a few can enhance your productivity.
Microsoft has a busy week of Windows/IE updating
This past Tuesday saw the release of fixes for Internet Explorer, built-in Flash Player, and Windows 10.
It might also surprise many Windows users that Microsoft released a new Win10 build under the Windows Insider Program.
Two out-of-cycle fixes for browsers
It’s getting only more difficult to keep track of Windows and browser patching.
On Aug. 18, Microsoft released KB 3087985 to fix a memory-corruption vulnerability in Internet Explorer. The update is critical for IE 7 – 11 running on Vista, Win7, and Win8/8.1. For Windows 10, the fix was included in KB 3081444, also released on Aug. 18 and the latest in a series for recent cumulative updates for the new OS.
As Susan Bradley reported in an online In Brief post, Microsoft had a bit of a Flash Player–update faux pas for IE 11. After installing security update KB 3087916, some Win8.1 users were puzzled by the sudden appearance of Flash-related security warnings. It was soon revealed that they’d received a debugging edition of Flash.
Five days after the original patch’s Patch Tuesday release, Microsoft released the fix — KB 3089023. If you don’t have automatic updating set, look for it in Windows Update.
As has become its habit, Microsoft also released several nonsecurity updates about a week after Patch Tuesday. Most of these are currently in the Optional category in Windows Update. Look for Susan Bradley’s summary of these patches in next week’s Patch Watch column.
Over the past couple of weeks, Microsoft has also been busy churning out multiple “cumulative” updates for Win10. Most of these updates have a few new fixes plus all past updates. KB 3081444, for example, includes the most recent security update for IE — and dozens of files for previous fixes. There’s no information on the size of these updates, but you have to assume they’re large.
Windows 10 Technical Preview lives on
Microsoft’s Win10 Preview program, aka Windows Insider Program, was a novel way to introduce new features for Windows — and get lots of user feedback. But the program didn’t end with Win10’s July 29 formal release. As noted in a Microsoft Blogging Windows post, Win10 build 10525 was released on Aug. 18 (obviously, a very busy day for Microsoft releases).
Microsoft’s Gabe Aul describes the Windows Insider Program as “building and delivering Windows as a service, by updating Windows 10 with new features and functionality on an ongoing basis.”
According to the post, the new build has two new features. The first is based on user requests and allows more control over the color of the start menu, Action Center, and Taskbar. I couldn’t see any difference between the Color settings windows shown in the post and what’s in the released version of Win10. But I am resuscitating my Win10 Preview virtual machine to add the new build.
The second change is under the hood — it’s a new feature called Memory Manager, designed to improve system performance when you’re putting a heavy load on system memory. The new component uses memory compression to reduce the need to page out to disk.
The post also notes a few bugs that come with the new build.
Using Win10: Breaking old Windows 7 habits
For long-time Win7 users, using Windows 10 is a bit like having someone rearrange your kitchen: it takes a while to remember where things are now kept. For example, I still automatically look for Windows Update in the control panel — then remember it’s in the Settings window.
Another change is notifications. I discovered this change thanks to Dropbox, which by default flashes a message in the Windows notification area whenever a file is synchronized. I long ago turned that annoying warning off on my Win7 system by clicking “Show hidden icons” on the taskbar and then clicking Customize.
When the Dropbox warnings began popping up on my new Win10 system, I naturally tried those same steps. But though “Show hidden icons” is still there, the Customize link isn’t. Instead, you have to open the start menu and click Settings/System; then select Notifications & actions.
There, the Show notifications from these apps lets you set specific app notifications — such as Dropbox’s — on or off. (The setting for Windows Explorer might be one of the first you switch off.) Or solve the problem globally by turning off Show app notifications.
I recommend rolling through the other Win10 System settings. The Apps & features window, for example, lists installed apps by size and installation date, then lets you uninstall those you no longer need.
Publisher: AskWoody LLC (woody@askwoody.com); editor: Tracey Capen (editor@askwoody.com).
Trademarks: Microsoft and Windows are registered trademarks of Microsoft Corporation. AskWoody, Windows Secrets Newsletter, WindowsSecrets.com, WinFind, Windows Gizmos, Security Baseline, Perimeter Scan, Wacky Web Week, the Windows Secrets Logo Design (W, S or road, and Star), and the slogan Everything Microsoft Forgot to Mention all are trademarks and service marks of AskWoody LLC. All other marks are the trademarks or service marks of their respective owners.
Your email subscription:
- Subscription help: customersupport@askwoody.com
Copyright © 2025 AskWoody LLC, All rights reserved.

Plus Membership
Donations from Plus members keep this site going. You can identify the people who support AskWoody by the Plus badge on their avatars.
AskWoody Plus members not only get access to all of the contents of this site -- including Susan Bradley's frequently updated Patch Watch listing -- they also receive weekly AskWoody Plus Newsletters (formerly Windows Secrets Newsletter) and AskWoody Plus Alerts, emails when there are important breaking developments.
Get Plus!
Welcome to our unique respite from the madness.
It's easy to post questions about Windows 11, Windows 10, Win8.1, Win7, Surface, Office, or browse through our Forums. Post anonymously or register for greater privileges. Keep it civil, please: Decorous Lounge rules strictly enforced. Questions? Contact Customer Support.
Search Newsletters
Search Forums
View the Forum
Search for Topics
Recent Topics
-
Thunderbird release notes for 128 esr have disappeared
by
EricB
2 hours, 24 minutes ago -
CISA mutes own website, shifts routine cyber alerts to X, RSS, email
by
Nibbled To Death By Ducks
2 hours, 53 minutes ago -
Apple releases 18.5
by
Susan Bradley
3 hours, 12 minutes ago -
Fedora Linux 40 will go end of life for updates and support on 2025-05-13.
by
Alex5723
4 hours, 19 minutes ago -
How a new type of AI is helping police skirt facial recognition bans
by
Alex5723
4 hours, 56 minutes ago -
Windows 7 ISO /Windows 10 ISO
by
ECWS
11 hours, 53 minutes ago -
No HP software folders
by
fpefpe
12 hours, 37 minutes ago -
Which antivirus apps and VPNs are the most secure in 2025?
by
B. Livingston
4 hours, 50 minutes ago -
Stay connected anywhere
by
Peter Deegan
18 hours ago -
Copilot, under the table
by
Will Fastie
9 hours, 13 minutes ago -
The Windows experience
by
Will Fastie
1 day ago -
A tale of two operating systems
by
Susan Bradley
15 hours, 10 minutes ago -
Microsoft : Resolving Blue Screen errors in Windows
by
Alex5723
1 day, 5 hours ago -
Where’s the cache today?
by
Up2you2
1 day, 20 hours ago -
Ascension says recent data breach affects over 430,000 patients
by
Nibbled To Death By Ducks
1 day, 13 hours ago -
Nintendo Switch 2 has a remote killing switch
by
Alex5723
14 hours ago -
Blocking Search (on task bar) from going to web
by
HenryW
1 day, 21 hours ago -
Windows 10: Microsoft 365 Apps will be supported up to Oct. 10 2028
by
Alex5723
2 days, 14 hours ago -
Add or Remove “Ask Copilot” Context Menu in Windows 11 and 10
by
Alex5723
2 days, 14 hours ago -
regarding april update and may update
by
heybengbeng
2 days, 15 hours ago -
MS Passkey
by
pmruzicka
1 day, 17 hours ago -
Can’t make Opera my default browser
by
bmeacham
2 days, 23 hours ago -
*Some settings are managed by your organization
by
rlowe44
2 days, 10 hours ago -
Formatting of “Forward”ed e-mails
by
Scott Mills
2 days, 22 hours ago -
SmartSwitch PC Updates will only be supported through the MS Store Going Forward
by
PL1
3 days, 18 hours ago -
CISA warns of hackers targeting critical oil infrastructure
by
Nibbled To Death By Ducks
4 days, 3 hours ago -
AI slop
by
Susan Bradley
1 day, 20 hours ago -
Chrome : Using AI with Enhanced Protection mode
by
Alex5723
4 days, 4 hours ago -
Two blank icons
by
CR2
1 day, 12 hours ago -
Documents, Pictures, Desktop on OneDrive in Windows 11
by
ThePhoenix
1 day, 14 hours ago
Recent blog posts
Key Links
Want to Advertise in the free newsletter? How about a gift subscription in honor of a birthday? Send an email to sb@askwoody.com to ask how.
Mastodon profile for DefConPatch
Mastodon profile for AskWoody
Home • About • FAQ • Posts & Privacy • Forums • My Account
Register • Free Newsletter • Plus Membership • Gift Certificates • MS-DEFCON Alerts
Copyright ©2004-2025 by AskWoody Tech LLC. All Rights Reserved.

