Newsletter Archives
-
Make the most of the snipping tools in Windows

ISSUE 22.06 • 2025-02-10 WINDOWS 11

By Mary Branscombe
When you need a record of something you see on screen, Windows has multiple tools — plus ways to get images you saved on other devices, too.
As usual with Windows, there isn’t just one way to snip, clip, or capture a screenshot of part of your screen. There’s a handful of options in Windows 10 and a more powerful new tool just for Windows 11.
Windows 10 comes with an update of the Windows 7 Snipping Tool. You can open that from the Start menu, but it’s very basic and has a broken link to Paint 3D.
Read the full story in our Plus Newsletter (22.06.0, 2025-02-10).
This story also appears in our public Newsletter. -
Clean installs for 24H2?
On Tuesday, Microsoft announced that eligible devices on both Windows 10 and 11 will be offered the 24H2 release. As you know, I’m still not recommending 24H2 and do not expect to do so until after April. Just another reminder: you can use InControl to keep your computer on Windows 11 23H2 or Windows 10 22H2.
I chatted with my local computer firm, which says it is getting the best results when doing a clean install of 24H2. Ick. I’m not willing to do that, especially not going into busy season.
Remember that the 24H2 release is a full install — not an incremental one — so it’s back to creating a Windows.old folder and swapping out the operating system. 24H2 is not ready for prime time.
-
PowerToys to manage your window layouts
WINDOWS 11

By Mary Branscombe
Get document and app windows where you want them more easily — with some help from Microsoft’s free utilities.
Some of the utilities in PowerToys are powerful tools you might need only once every few years, but there’s one I use dozens of times a day because it’s so useful. You might already be using a version of it that’s built into Windows 11!
Read the full story in our Plus Newsletter (22.02.0, 2025-01-13).
-
Diagnosing an issue
 I have an older HP Z2 Mini G9 workstation desktop PC running Windows 11 23H2 that lately has been driving me batty. It will randomly stop responding. The only way to get it working is to pull the power cord and turn it back on again. Ran diagnostics on all the hardware and it comes out clean. Ran Nirsoft Blue screen of death tool and it found two dump files on the box that pointed to video card drivers. There is a multi-card Nvidia installed. The way you know this is by running the Nirsoft tool and it if there is an obvious BSOD left behind, it will diagnose it and point you in the right direction. I say “point” because it gives you where the bugcheck occurred and you have to google the file name to see what or who made the driver. I downloaded the latest and greatest and now we wait to see if it occurs again. It’s one of my “older” units of my Windows 11 fleet. So, it’s not that old, but it is older.
I have an older HP Z2 Mini G9 workstation desktop PC running Windows 11 23H2 that lately has been driving me batty. It will randomly stop responding. The only way to get it working is to pull the power cord and turn it back on again. Ran diagnostics on all the hardware and it comes out clean. Ran Nirsoft Blue screen of death tool and it found two dump files on the box that pointed to video card drivers. There is a multi-card Nvidia installed. The way you know this is by running the Nirsoft tool and it if there is an obvious BSOD left behind, it will diagnose it and point you in the right direction. I say “point” because it gives you where the bugcheck occurred and you have to google the file name to see what or who made the driver. I downloaded the latest and greatest and now we wait to see if it occurs again. It’s one of my “older” units of my Windows 11 fleet. So, it’s not that old, but it is older.So why did this machine suddenly start doing this when it was fine for so many years? Software is not a finished product. Every month on any platform we get little bits of updated code that fix this, or enhance that. Especially with firmware and video drivers, often this code more than any other interacts with the additional kernel protections that Microsoft keeps adding along the way. So when suddenly a machine starts misbehaving, do your due diligence and start running tests. Then go on to tools like Nirsoft and see if there is a bluescreen dump left behind.
Now I will wait to see if that keeps it from freezing up again. I’ve seen this before. A well-behaved machine suddenly stops being so. And the ones with random errors are the hardest to diagnose.
-
The state of Windows 11

ISSUE 21.52 • 2024-12-23 WINDOWS 11

By Lance Whitney
With Windows 11 now three years old, where does it stand today?
I’ve been running Windows 11 almost since its debut in 2021. At first, I limited it to just test environments. Slowly, I expanded its reach to my two main laptops and a couple of virtual machines. Only my desktop PC is still on Windows 10, mostly so that I can still easily access and use it. But when I replace my desktop next year, the new PC will be running Windows 11.
Here’s my take, based on my own experiences with it — and how I think Microsoft has handled it.
Read the full story in our Plus Newsletter (21.52.0, 2024-12-23).
This story also appears in our public Newsletter. -
Does the no@thankyou.com still work?
 If you receive a brand-new Windows 11 24H2 for Christmas and you do not want a Microsoft account, there is still a way around the Microsoft account mandate. It’s a little trickier now but not impossible. The old “enter no@thankyou.com” for a bogus email address trick no longer works. What does work:
If you receive a brand-new Windows 11 24H2 for Christmas and you do not want a Microsoft account, there is still a way around the Microsoft account mandate. It’s a little trickier now but not impossible. The old “enter no@thankyou.com” for a bogus email address trick no longer works. What does work:Install Windows 11 24H2, or let it set up from the OEM setup. At the point in time where it demands you use or setup a Microsoft account, hit Shift+F10 and then type in oobe\bypassnro and hit enter. Pull your Internet connection at that point. If you have a wired connection, pull the ethernet cable. If you have a laptop with a Wi-Fi connection, look up the button on the keyboard and disable the Wi-Fi. The system will reboot and then ask to connect to a Wi-Fi to finish the setup. Indicate you have no Wi-Fi, and it will let you set up a username and a password without setting up a Microsoft account.
Bottom line: you can still set up a Windows 11 Home without a Microsoft account, just with a slightly different process.
-
Windows file systems

ISSUE 21.49 • 2024-12-02 WINDOWS 11
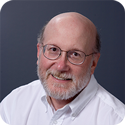
By Ed Tittel
When Windows first made its debut in November 1985 — coming up on 40 years ago — it included support for a single file system named FAT.
That’s short for File Allocation Table, a simple-minded table of on-disk (or diskette, at the time) locations where files reside, along with information about their names and attributes.
Today, Windows supports multiple versions of FAT. Windows 10 and 11 also support two other built-in file systems.
Read the full story in our Plus Newsletter (21.49.0, 2024-12-02).
This story also appears in our public Newsletter.Windows 11 exFAT, FAT, FAT32, HFS, HPFS, Newsletters, NTFS, ReFS -
Make the most of PowerToys Run
WINDOWS 11

By Mary Branscombe
For a faster search — or a replacement for the Windows Start and Search interface — this powerful little search box gives you lots of options.
Although launching applications from the Start menu or taskbar is the easiest way to do it, sometimes you want the extra control that using the name of a program gives you — such as being able to add command switches to open Word in safe mode (winword.exe /safe) or designating an Excel spreadsheet as read-only (excel.exe /r “c:\downloads\workbook.xlsx”).
The Windows Run command window (WinKey+R) is the quick way to do that, but the PowerToys Run utility is a much more powerful method, combining search and navigation.
Read the full story in our Plus Newsletter (21.47.0, 2024-11-18).
-
How to add all types of accounts in Windows 11
WINDOWS 11

By Lance Whitney
Need to juggle more than one account in Windows? Here’s how I do it.
I use a Microsoft account to sign in to my main Windows 11 PC. But that’s not the only account I’ve set up on the computer. I also have a domain account that I use for work, accounts for email and calendar appointments, an account for an old email forwarding service, and an account for my wife to sign in. That sounds like a lot to juggle. But after the initial setup, I can access all these accounts throughout Windows.
Maybe you also need to work with multiple accounts in Windows 11. You might have a local account, a Microsoft account, a work or school account, accounts for specific apps, and accounts for other family members. Whatever types of accounts you use, you’re able to add them to Windows — all from the same place.
Read the full story in our Plus Newsletter (21.46.0, 2024-11-11).
-
How do you make Windows 11 more like…
 The other day a question was posed if I would ensure that there was guidance on how to make Windows 11 more like Windows 10.
The other day a question was posed if I would ensure that there was guidance on how to make Windows 11 more like Windows 10.I thought it was a good idea to have not only a knowledge base on the topic but have a dedicated forum specifically on the topic of recommended tools, tips, registry entries and software to get Windows 11 to look – and quite frankly act – more like Windows 10 or even Windows 7.
I’ve already kicked off the forum with one of my pet peeves – the Windows Explorer menu. I personally find that I click on “more” so many times that it slows me down. I tried the default, but finally gave into going back when I realized how much it was slowing me down.
So check out the new forum and ask what things you’d like to change and share what things you’ve changed and how you did it!
-
S0 sleep in Windows 11
WINDOWS 11
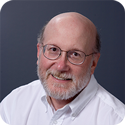
By Ed Tittel
Managing sleep and power states can be challenging on Windows PCs.
Things can go sideways when it comes to waking up various elements of Windows — most notably, network connections. I’ve lost count of the times I’ve had to disable, then re-enable, network adapters because they didn’t work after waking up from sleep.
Read the full story in our Plus Newsletter (21.44.0, 2024-10-28).
-
Managing your hardware with PowerToys

ISSUE 21.43 • 2024-10-21 WINDOWS 11

By Mary Branscombe
Find your mouse pointer, customize your keyboard layout, and shift your focus between multiple computers.
As screens get bigger and interfaces get busier, spotting your mouse pointer on the screen has gotten trickier. Instead of waggling your mouse or cranking up the cursor size so that it hides what you’re trying to click on when you do find it, you could turn on what used to be called “mouse sonar.” From Windows XP on, there’s been an option in the control panel to show a highlighted ring around the mouse pointer when you press and hold the Ctrl key, just like a target in a submarine’s periscope.
These days, that feature is actually part of the first PowerToy I’ll discuss, but it now comes with several other helpful options.
Read the full story in our Plus Newsletter (21.43.0, 2024-10-21).
This story also appears in our public Newsletter.



