I suspect I am going to have to replace my 11-year-old Windows 7 computer soon, so I was looking at my husbands Windows 10 system today, to remind myself of what he has in the way of RAM and storage. When I right-clicked the C Drive to look at properties, I saw that about 2/3 of the capacity was used, and it was nowhere near the 1TB size I expected. I finally noticed that there was (Windows) behind the designation. So I looked at the D drive, which I had ignored in the past assuming it was the recovery drive, as it has been on all our past computers. I saw that it is designated (Data) drive. That is where all the storage capacity is, but there is essentially nothing in it, since we have been using the C drive like we always have and putting everything in there. I felt rather silly not having noticed this before.
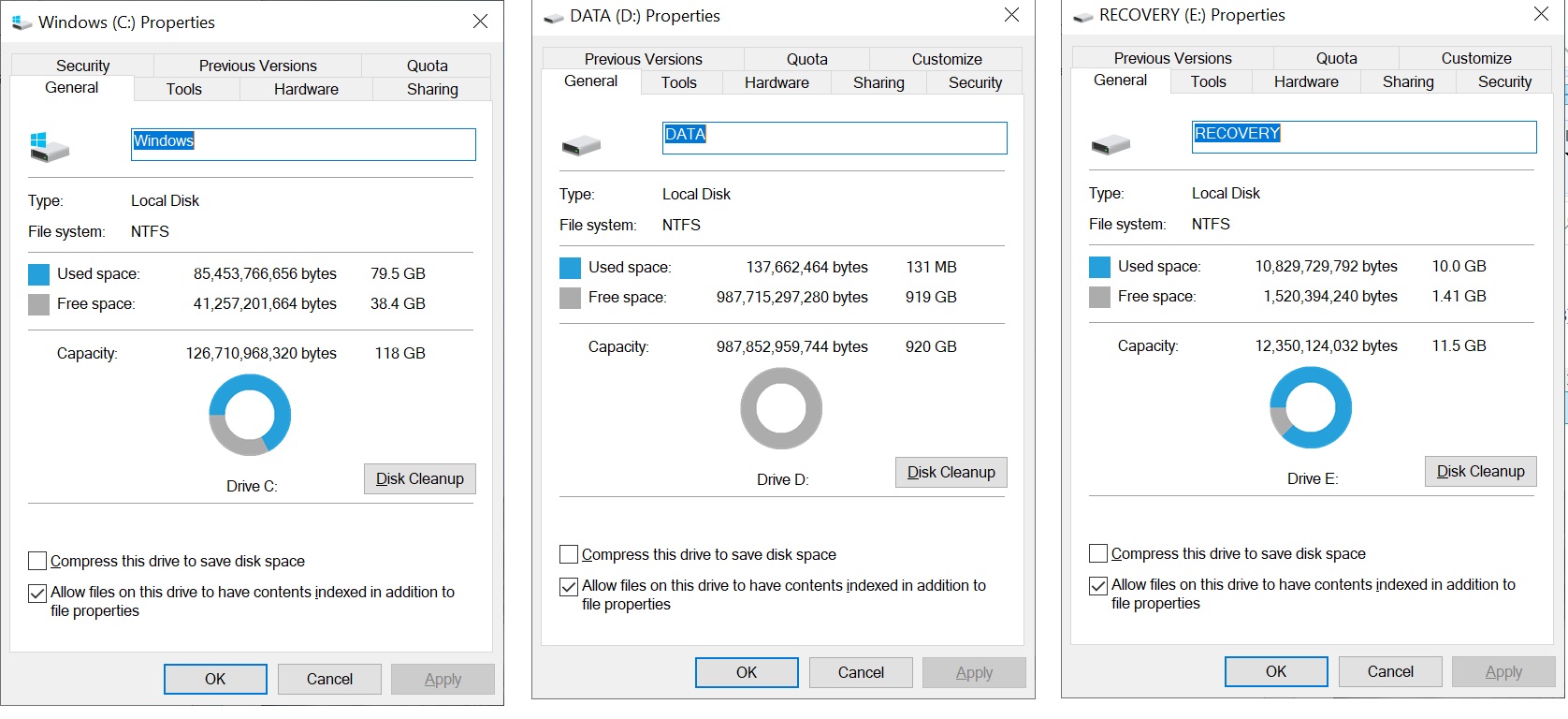
Software installations default to the C drive, but should we have been installing them in the D drive and storing our files there? How should we handle things going forward?
As far as the recovery partition, I am wondering if I would ever really want to go back to the fresh-out-of-the-box state, but I am not worried about space at the present time, since we are nowhere using the storage capacity we have, so I don’t plan to mess with it.
I know any new computer I get will have Windows 11 on it, unless I switch to some other operating system, so assuming it would be set up the same way, I want to do things right.


