Part 1 – Introduction to Karen’s Replicator
Karen’s Replicator, originally a part of Karen’s Power Tools, was released by Karen Kenworthy around the beginning of 2002. It has been my go-to for data backup for years. It provides basic file and folder transfer/backup for Win7 and Win8.1. The files in a backup are accessible without the software. This does not create an image and it is not encrypted. The program also provides scheduling and other options beside file/folder replication.
If you copy/paste files to make a backup of your data, open or otherwise inaccessible files/folders can cause an error and terminate the copy process without a record of what’s been copied and what hasn’t. Karen’s Replicator handles those errors so the copy process doesn’t crash and provides a log to document the failures. NOTE: If you leave your files open, they will not get backed up. Close your work before you start a backup.
You can also filter the types of files you want to copy, and exclude the ones you don’t want to copy.
When you open Karen’s Replicator, you see a list of existing Jobs. A job(s) can be run manually by checking/highlighting and clicking “Run Highlighted Jobs Now,” or the job(s) can run on a set schedule.
Below the list of jobs, there is a description of the settings of the highlighted job. It shows source, destination, and what will and will not be copied.
Click the “Edit Settings” button:
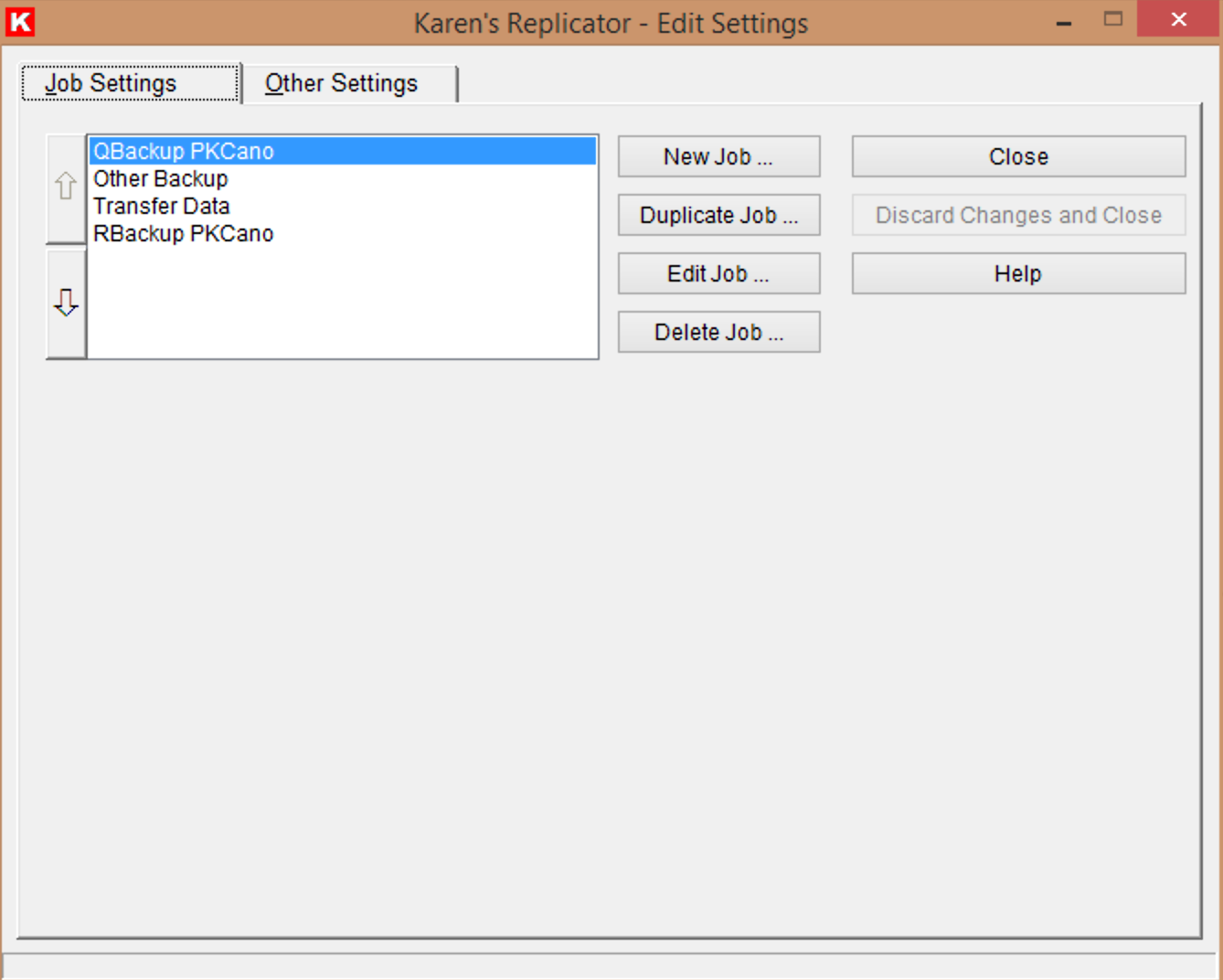
Figure 2. Edit Settings
If you want several jobs with the same settings (run the same job each day of the week, for example) you can easily “Duplicate Job” and set the schedule for different days.
The “New Job” button gives a blank template. I am going to use “Edit Job” and explain how to set up a job to back up what you want and when you want it.
On the “Job Settings” tab, highlight the job click “Edit Job.”
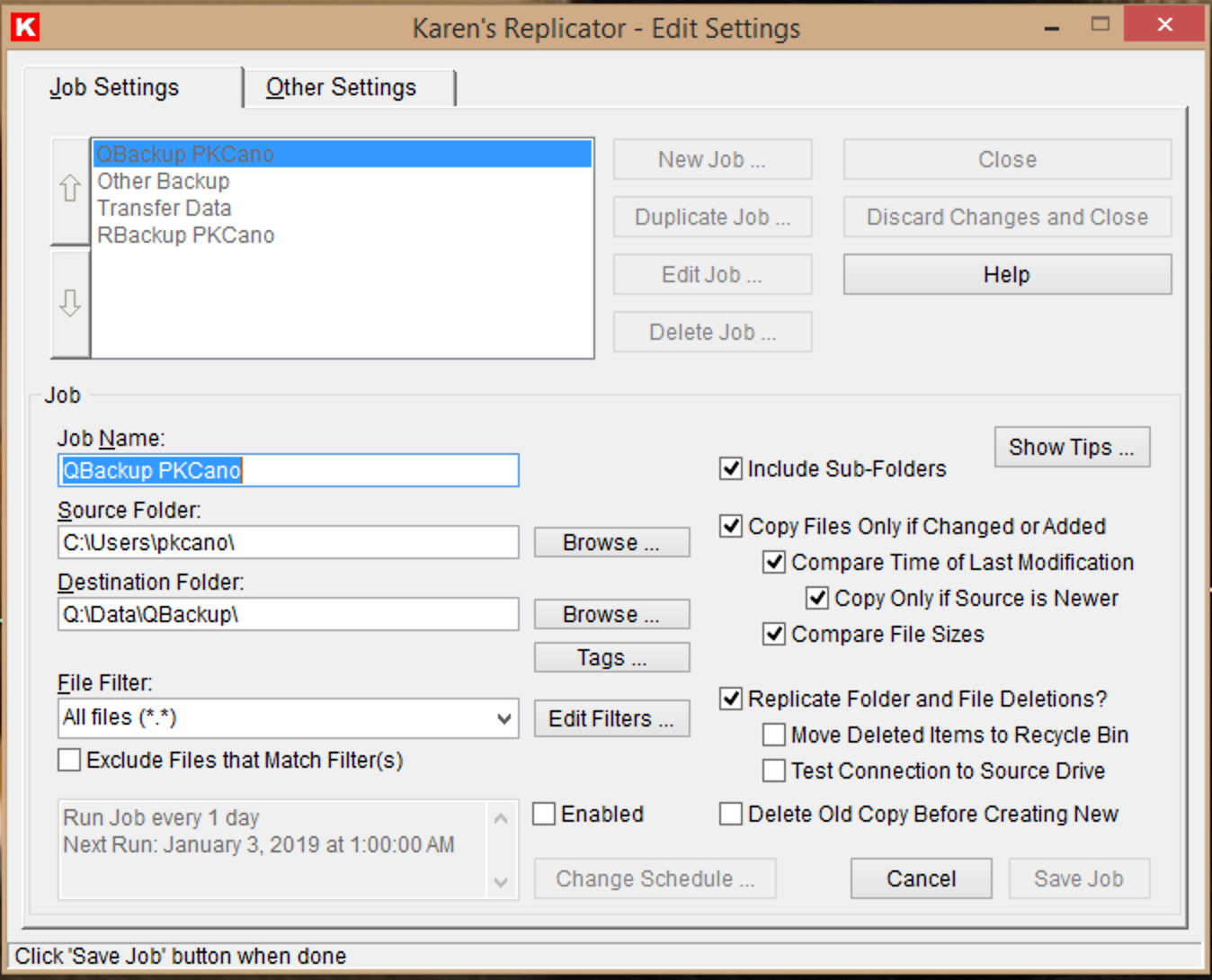
Figure 3. Job Settings
The job above is used to backup the personal data on my main Windows computer to an external drive, in this case a NAS (network attached storage) drive. I have mapped the NAS drive to the computer and given it the drive letter Q:. A USB attached external hard drive will appear in the same way with the drive letter assigned by the OS, usually the next available letter.
The File Filter is set to *.* The * is a “wildcard” meaning “any.” So I have chosen to backup all files. If you want to back up only certain files, you can set a filter to do so. For example, *.doc, *.xls would backup all files ending in .doc (Word) and .xls (Excel).
This backup is intended to be run manually, so there is no schedule enabled (check box in the lower left), the reason being that I do not change my data significantly on a regular basis, so daily execution is not necessary.
Also, this backup is intended to mirror the current data on the computer. The series of check boxes in the lower right quadrant determine how this is handled. It copies only the files/folders that have been added or changed (not all files and folders) by comparing file size or the modification date. It also deletes any file/folder that has been deleted from the computer.
















