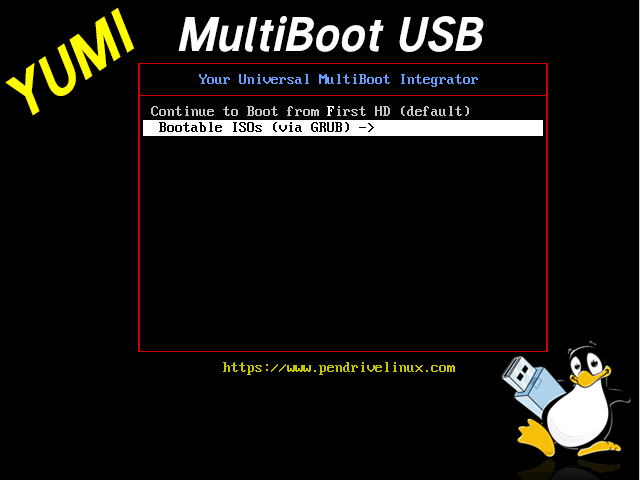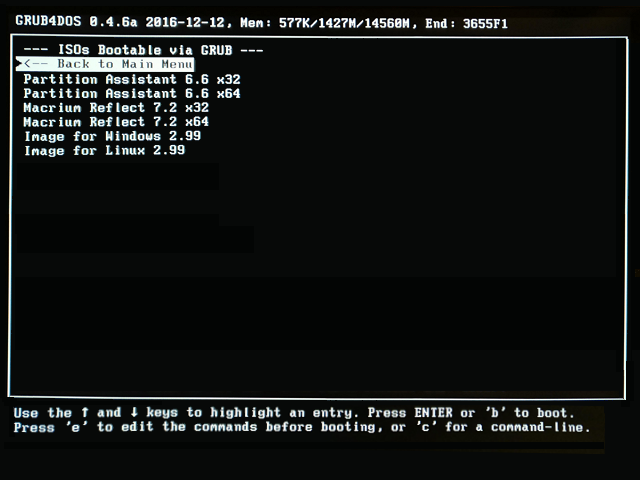..Ventoy is a new software application for Linux and Windows that does things a bit differently. Instead of extracting an ISO image, it allows you to place the actual ISO images on the USB device so that you may boot from them directly. The program supports multiple ISO images that you can place on a USB device and uses GRUB as the boot manager.
You can transfer multiple ISO images to the device once the Ventoy structure has been created on the device using an installer. It is possible to place Windows and Linux images on the device to boot from them whenever the need arises. Updating of ISO images is a breeze as well as you simply replace an ISO image with another.
More at : https://www.ghacks.net/