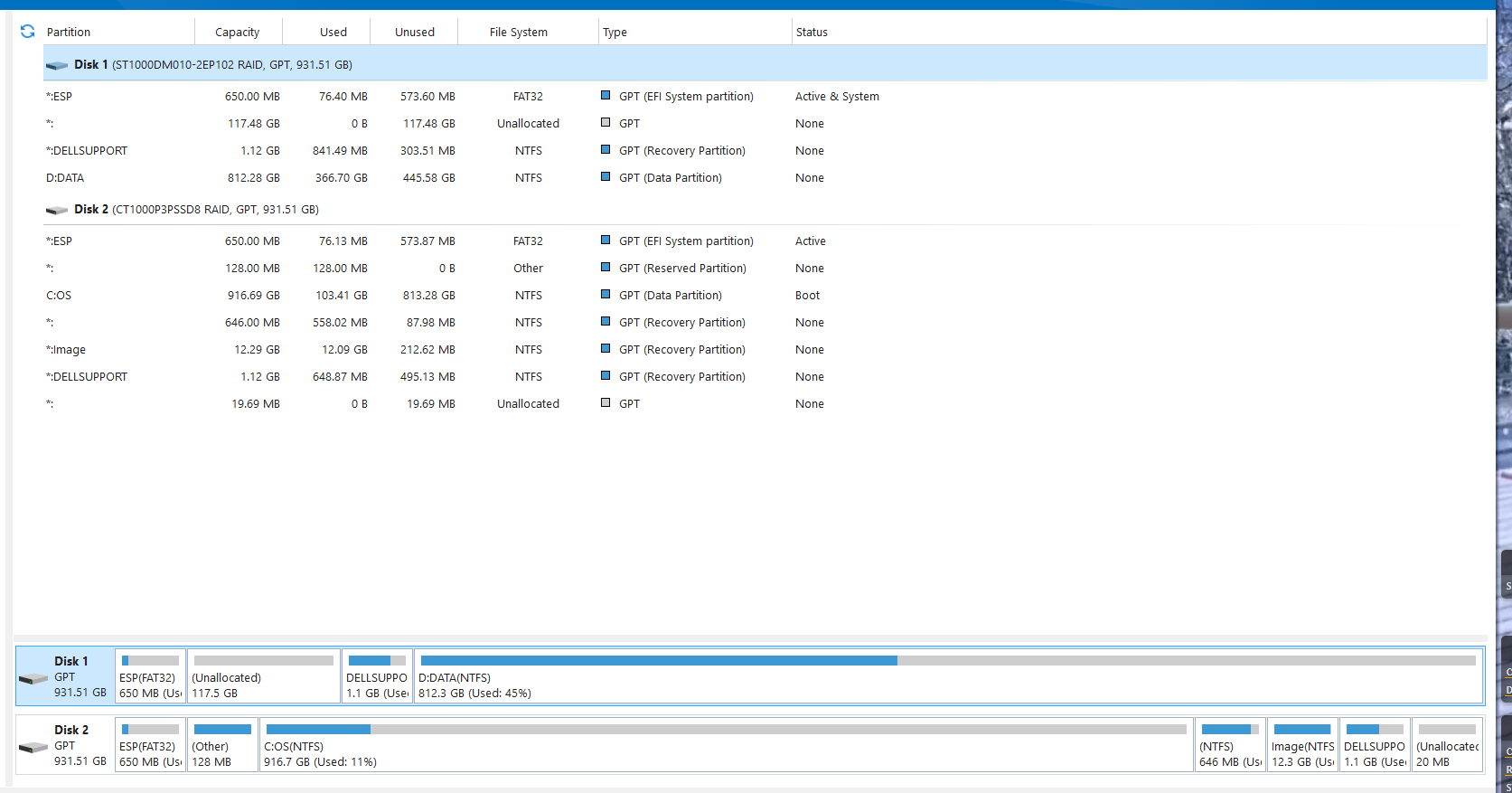I am hoping the answer to this is going to be a simple link. I suddenly have no space on my SSD C:. Where are the hidden space hogs? What can I safely delete?
I have used Glary’s space cleaner (with conservative settings) .
My Windows folder is 32Gig — if I could free up 10G, I would be happy.
Pat in CT
@sheltiemom




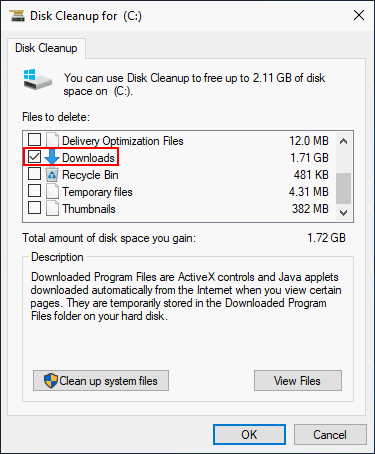
 To be fair, so is Glary and their Clean Up Tool.
To be fair, so is Glary and their Clean Up Tool.