
|
Patch reliability is unclear. Unless you have an immediate, pressing need to install a specific patch, don't do it. |
| SIGN IN | Not a member? | REGISTER | PLUS MEMBERSHIP |
Little-known browser commands and functions
In this issue
- LANGALIST PLUS: The pros and cons of regular hard-drive upkeep
- TOP STORY: Little-known browser commands and functions
- LOUNGE LIFE: When security requires a conversation
- WACKY WEB WEEK: Theatrically decorous all day long
- OFFICE Q&A: Getting reacquainted with PowerPoint
- MOBILITY: On the road: Working with Office docs on an iPad
The pros and cons of regular hard-drive upkeep
Is frequent defragging — and similar hard-drive maintenance — worth any potential extra wear and tear on a drive’s components?
In that ongoing debate, a comparison of the costs and benefits suggests it is.
Is this a case of too much disk maintenance?
Reader George Hernan wrote this thoughtful note about the tradeoffs of frequent hard-drive maintenance — and whether regular drive maintenance imposes extra wear and tear on the hardware.
- “Two drive-related items periodically debated are defragmenting hard drives and backing up data. Whether defragmenting a drive has a significant effect on [PC] operations has been discussed in depth. However, I haven’t seen the issue of drive wear considered. The act of quickly accelerating, moving, and stopping any mechanism causes wear; moving the drive-head arm involves cumulative wear.
“While a lot of head movement is involved in defragmenting, the movement is only once for each file segment. Without defragmenting, multiple moves must be repeated each time a file is accessed. To my mind, this alone makes periodic defragmenting a desirable task (which I perform once a week with Auslogics’ free Disk Defrag [site]). I’m constantly amazed at how many files are fragmented, even though I’m not a power user.
“I use Macrium Reflect Free [site] to back up my partitions to external drives. Because full backups (just 70GB in two partitions) take less than ten minutes and a restore doesn’t take an excessive amount of time, I no longer back up individual files or data; rather, I make a complete backup image of each partition each night. Thus, for the once or twice a year that something goes wrong, I can always recover to a state saved less than 24 hours ago.
“I keep a running library of three weeks’ worth of these daily backups, though I’ve never had occasion to go back more than two days. I do use Windows 7 restore points for the occasional time that my computer doesn’t boot as it should. I also run Windows Backup each night to do a complete image backup, which, as a byproduct, also creates a restore point for me each night.”
Wow! You’re really well protected against data loss, George. With dual backup strategies (via Windows and Macrium), you’re possibly doing more than is typically needed.
In most cases, a single backup strategy is more than adequate. And because you’re using Windows 7, you’re actually in better shape than you might realize: Win7’s automatic Restore Previous Version (RPV) function can fill in data protection in between your 24-hour backup increments. It also lets you restore individual files and folders — even if you didn’t set out to back them up that way! (Check out the June 16, 2011, Top Story, “RPV: Win7’s least-known data-protection system.”)
So, you probably could eliminate the Macrium backups with no loss of security. But that’s a judgment call on your part. If what you’re doing works for you, that’s really all that matters.
As for drive wear and tear, I agree with your conclusions. That outmoded “you’ll wear out your drives!” thinking comes from the bad old days when hard drives were insanely expensive and had bigger and heavier components.
For example, when the first successful iteration of Windows (3.0) shipped in 1990, a 20MB drive cost around $900. Allowing for inflation, that’s the equivalent of about $1,600 today! Hard drives were precious and backup strategies few, so preserving the drive’s mechanism was very, very important.
Today, drives are insanely inexpensive. Do the math: that 1990 drive works out to about U.S. $80 per MB in current dollars; a typical, off-the-shelf, 1TB drive today costs around U.S. $100 — or $0.0001 per MB.
What’s more, most of today’s drives are long-lived. I have some drives in older systems that have been spinning happily for close to 10 years. I literally can’t remember the last time I had a hard drive simply wear out. That’s not to say that I haven’t had drives die on me, but as far back as I can recall, my drive failures were due to physical abuse: a laptop drive that was damaged in a drop (D’oh!), an external USB drive that I knocked off a table (D’oh!2), and so on.
So I agree with you, George. Disk maintenance wear and tear is inconsequential — it’s not really worth worrying about. What does matter is that regular disk maintenance — including routine defragging and frequent backups (ideally to a different disk) — gives you fast, safe, and reliable access to your data.
And that’s a goal worth achieving!
Fixing a microphone problem with new drivers
Malcolm Truesdale’s microphone won’t shut off.
- “I’m hoping for a solution. My Acer 5920 (with 32-bit Vista Home Premium) has an integrated microphone and speakers. Starting recently, the mic is permanently on; I can’t make it be on only when using Skype or YouTube.”
While it’s possible that you’ve encountered a hardware failure, it’s more likely that some software setting is stuck.
Whenever any system device goes haywire, I often use Device Manager to uninstall the drivers and/or the device itself. Then I reinstall known-good drivers. That’s usually all it takes!
Here’s how it’d go, in your case:
- Visit Acer’s support site and download the correct audio drivers for your model PC, but don’t install the drivers yet. Just leave the driver installation package (usually an .exe file) in an obvious place on your hard drive — perhaps the desktop.
- Open Device Manager. In Vista, click Control Panel/System and Maintenance/System and then select Device Manager from the left-hand pane (see the TechNet how-to page, “Open Device Manager”).
- In Device Manager, scroll down and select Sound, Video and game controllers.
- Select your audio device, click to the Drivers tab, and then click Uninstall. Figure 1 shows roughly how this will look, although the hardware name and other specifics will differ from system to system.
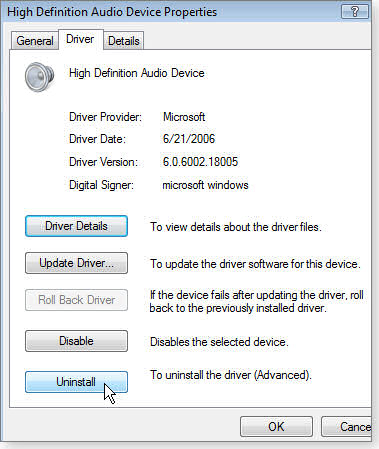
Figure 1. When software settings get mangled for most system devices (such as the generic audio device shown here), uninstalling the driver and reinstalling known-good drivers is often the cure.
- Windows will ask whether you really want to uninstall the drivers; say yes. In some cases, Windows will then ask whether you want to keep copies of the drivers you’re about to uninstall; say no.
- When the drivers are uninstalled, run the setup for the drivers you downloaded from the Acer site.
These steps should completely refresh your audio setup and correct any software errors that were causing the malfunction.
Third-party app conflicts with System Restore
David Cotton’s System Restore isn’t working properly.
- “Question: How come my Windows Restore does not automatically create a restore point every day or so, even though Task Manager is running correctly and there are no long-term, ongoing processes to block it? Could the operation of Acronis software be part of the problem?”
I think you’ve put your finger on it, David. I ran into something similar with a new 64-bit laptop I just purchased. The manufacturer had loaded its own, customized, backup/restore app that got in the way of the built-in Windows apps I wanted to use.
I uninstalled the OEM’s app, ran a Registry cleaner to sweep out any leftover settings, and rebooted. Windows’ backup/restore then worked normally.
I can’t speak to the specifics of your setup, but I suspect something similar is going on. You have two tools trying to own the same type of task.
Simplifying your setup so that you’re either using a third-party tool or Windows’ own for your backups — but not both together — will likely resolve the conflict.
In praise of the free Win7 bootable USB tool
This isn’t in response to a reader question; rather it was prompted by some problem-solving I had to do on my own behalf. I needed to create a bootable USB drive from an .iso DVD image file.
There are many tools for burning bootable CDs and DVDs from generic .iso files, but not so many that let you easily create bootable USB drives. There are fewer still, if you’re looking for something fast, compact, and 100 percent certain to work with Windows 7.
In my case, I needed to get an .iso of the Windows 8 Release Preview (site) onto a bootable thumb drive. The process was even more complex than usual because I was using a 64-bit PC to download the file for later installation on a 32-bit machine, which meant I couldn’t use the Release Preview’s built-in installation tools.
The fast, tiny, free solution I found was Microsoft’s oddly named Windows 7 USB/DVD download tool [site]. It’s oddly named because it uses download in the old-school sense: as in downloading a file from a PC to a peripheral — not downloading from a Web server to your PC. The tool runs only on Win7 PCs, but it should work with any bootable .iso image you have. You can use it to create bootable installation media for operating systems other than Win7.
To create a bootable device, you simply fire up the app, tell it what .iso file you want to work with and whether you want to burn the .iso to a bootable USB drive, CD, or DVD. After the tool spends a few minutes churning, you’ll have your newly minted bootable media: no muss, no fuss — and no cost!
If you work with .iso files and run Windows 7, this is about the smallest, fastest, simplest way I know to turn those files into bootable media — including USB drives.
(Did I mention it’s free?)
Little-known browser commands and functions
No matter what browser you use, chances are good that you’ve never even heard of some its powerful and useful commands, features, and functions.
Here’s a guided tour to some of the most interesting — and unfamiliar — functions in Internet Explorer, Chrome, and Firefox.
Power beneath the top-level menus
Today, about 75 different browsers currently are in use across all the major computing platforms, although just three browsers dominate on Windows: Internet Explorer, Chrome, and Firefox.
As each of those browsers has evolved to its current version, developers have added new features, functions, and commands — including some powerful, special-purpose ones that don’t appear on the usual, top-level menus.
Here are some of the more useful and interesting obscure features and functions to be found in the big three. I’ll focus on the most current of these browsers: IE9 (site), Chrome 19 (site), and Firefox 12 (site). Previous versions often have the same or similar functions and features. (If you’re still using an older version, check your browser’s Help file for specifics.)
The specialist’s approach to Internet Explorer
Did you know that IE9 supports over two dozen command-line parameters (software switches) you can use to install and launch IE in specific modes for specific purposes?
For example, the -k switch immediately starts IE in true, full-screen, kiosk mode — with no frames, menus, toolbars, or other distractions visible. Instead, kiosk mode takes 100 percent of the screen to display whatever webpage or other HTML content you specify.
This is different from IE’s conventional full-screen mode, which you can invoke by pressing F11 anytime IE is running. In that simplified mode, you simply press F11 again to exit full-screen mode. But as you might have noticed, when you’re using the F11/full-screen mode to, say, watch a video, another program or browser tab might steal the focus and cause the browser to fall out of full-screen mode or even to switch to a different tab or window.
The -k command locks IE9 into the full-screen mode. It launches a new instance of the browser in which no other tabs or pages are active. The browser stays full-screen on whatever page or document you’ve specified, and it won’t quit until you exit. The standard full-screen toggle, the F11 key, has no effect.
The only way to exit the -k full-screen mode is to press Alt + F4, which closes the full-screen instance of the browser.
Try it! Click the Start orb and type (or copy/paste) the following into the Search programs and files box, then press Enter. The Windows Secrets home page will open full-screen.
iexplore -k www.windowssecrets.com
(Of course, you can substitute other sites in place of www.windowssecrets.com.)
When you’re finished, press Alt + F4 to exit the full-screen browser.
This is just one simple example from the many commands available for setting up and running IE. Others include -nohome, which starts IE while bypassing whatever home page you normally launch; -new, which starts an entirely new instance of IE; -extoff, which prevents add-ons from launching; -nohangrecovery, which tells IE not to try to automatically reload any pages that cause a crash (avoiding potential loops where a tab crash leads to an attempted recovery, which leads to a new crash, etc.); and many more.
You’ll find command-line options for IE explained in the TechNet article, “Using command-line switches,” and in Microsoft Support item 927677.
But there’s more in IE’s bag of tricks than just command-line switches. My personal favorite, among IE’s lesser-known features is the suite of built-in developer tools — more than 50 in all.
These tools give you ways to examine what’s going on in any webpage — to see how it works or to learn what’s hidden in the page’s coding, to immediately resize your browser to any of several common proportions, to gain immediate control over your browser’s caches and cookies, to set or alter the user-agent string (you can tell IE to identify itself to websites as, say, Chrome or Firefox, if a site requires a non-IE browser), and lots more.
And all you have to do to access the developer-tools windows is press F12. Figure 1 shows an example.

Figure 1. Pressing F12 puts IE into split-screen mode, with a bevy of powerful tools in a subwindow right at your fingertips.
For complete information on the developer tools for IE9 and other versions of IE, see the MSDN article, “Discovering Windows Internet Explorer developer tools”; the MSDN blog page, “Improved productivity through Internet Explorer 8 developer tools”; or the MSDN article, “How to use F12 developer tools to debug your webpages.”
The uncollected Google Chrome commands
The most interesting commands for Chrome are ones you enter directly into the URL box, as if they were Web addresses.
For example, entering chrome://flags into the address box enables a raft of experimental Chrome features — several dozen, as of this writing. (The available features change as Chrome evolves.) See Figure 2.

Figure 2. Access hidden features in Chrome simply by entering chrome://flags into the address box.
Chrome also supports many other such direct commands, as discussed in the May 17 LangaList Plus item, “Hundreds more commands for Google Chrome.” That tip listed Web developer Peter Beverloo’s long list of little-known and powerful command-line switches for Google Chrome. It also mentions The Geek Stuff’s pared-down list, “12 most useful Google Chrome browser chrome:// commands.”
But there are more sites listing Chrome commands!
- page of “Google Chrome command line switches” aggregates and nicely documents about 80 Chrome commands.
- list: “Chrome.exe command line switches.
- list of commands specifically targeted at managing that browser’s plugins.
You’ll see overlaps in these lists and sources — a consequence of Google’s astonishing lack of leadership in publishing a centralized, standardized list of these features. Instead, it’s been left up to individuals (such as those cited above) to track down the information, document it, and present it for others to use. Google, what are you thinking?
If you want to dig out additional Chrome command-line information on your own, use this search string to spelunk the pages at dev.chromium.org:
http://dev.chromium.org/system/app/pages/search?scope=search-site&q=command+line
Download commands and tools for Firefox
Like IE, Firefox ships with a built-in set of developer’s tools. You can access these tools via the Firefox/Web developer menu. Alas, this toolset is much less comprehensive than IE’s (see Figure 3).
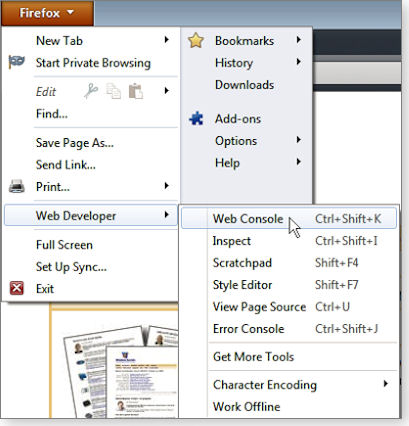
Figure 3. The available Firefox developer's tools are far fewer in number than those built into Internet Explorer.
Perhaps to make up for the relative paucity of built-in tools, Mozilla also offers a downloadable Web Developer’s Toolbox containing 13 additional special-purpose add-ons for Firefox. It’s free via Mozilla’s add-ons site.
Like IE and Chrome, Firefox supports a number of command-line arguments. They’re listed on Mozilla’s “Command line arguments” page. Oddly, Mozilla explicitly states that this — their own official list — is incomplete and may contain outdated information. Sigh.
A second official source is a Mozilla Developer Network page, which lists several more “commonly used” commands, along with descriptions of how to use them.
With such scant and incomplete official documentation, Firefox users have picked up the slack and developed their own lists. But — as we saw with Chrome — the lack of an official, all-inclusive, centralized resource means you have to jump around to various third-party sites and wade through some of the inevitable overlap. But here are some of the best:
-
Technology Made Easy’s page, “Firefox’s about: commands (and easter eggs!),” contains a nice listing of some of the commands you can invoke by typing into Firefox’s address bar.
For example, typing about:config brings you directly to the Firefox browser configuration page; typing about:privatebrowsing engages Firefox’s private browsing mode. And yes, there are easter eggs, which are bits of silliness the developers programmed into Firefox. To see an example, type about:robots into the Firefox address bar and see what happens.
- On a more serious note, Binary Turf’s page, “Lesser known Firefox command line options” offers succinct summaries of some common commands.
- Firefox Facts’ page, “More command line Firefox tips,” explains several useful commands for launching Firefox directly from Windows’ Search programs and files box.
Unsuspected power at your fingertips: All the major browsers offer little-known commands, features, and functions that give you more control and — especially in the case of Internet Explorer — access to a rich array of professional-quality developer tools built in — all free.
Spend a little time exploring your favorite browser’s less familiar byways. You just might be surprised at the riches waiting for you, right at your fingertips!
When security requires a conversation
“The data must not be accessible by the administrator” is an intriguing requirement.
Lounge member Philjarrah seeks to improve security in a family computer, and keeping data safe from the administrator is one of his aims. It doesn’t take long for his advisors in the Lounge to make some human as well as technical suggestions. More.
The following links are this week’s most interesting Lounge threads, including several new questions that you may be able to provide responses to:
 starred posts: particularly useful
starred posts: particularly useful
If you’re not already a Lounge member, use the quick registration form to sign up for free. The ability to post comments and take advantage of other Lounge features is available only to registered members.
If you’re already registered, you can jump right in to today’s discussions in the Lounge.
Theatrically decorous all day long
 |
By Kathleen Atkins Not all clowns are boisterous. Some of them, costumed as rabbits and horses and clocks in Edwardian dress, ride huge-wheeled tricycles around a park, distribute balloons from a yellow rowboat, and conduct tea parties on a wide green lawn at dusk. You can enjoy the formal fun as the Lullaby Moon troupe dances to chamber music one spring day in Green Lake Park in Seattle. Play the video |
Getting reacquainted with PowerPoint
Because most of us don’t use PowerPoint every day, we might need to refresh our knowledge of its tools when it comes time to make a presentation.
This article offers a quick refresher for users of the animation features in PowerPoint 2010 and also answers a few other reader questions about PowerPoint functions.
A presentation’s action shows up bit by bit
Adding some animation to a presentation can give it a little more kick — if you know how to do it.
- “Line-by-line or word-by-word animation: darned if I can find the way to do this in PowerPoint 2010. Can you help?” –D. H.
PowerPoint allows you to do both: animate text line by line or word by word. In fact, you can animate individual characters if you like.
You can choose from a couple of different techniques for this, depending on what you want to animate. To animate individual items — such as lines — on a slide, you first need to add an animation to each item. Then you put the items in the order you want them to play in the slideshow.
Follow these steps:
- Step 1. Display the slide with the text you want to animate (see Figure 1).
- Step 2. Select the first text you want to animate.
- Step 3. Click the Animations tab.
- Step 4. Click an animation in the Animations gallery if you like, or click the Add Animation command. (When you add more than one animation to a selected object on the slide, be sure to choose Add Animation so you don’t inadvertently overwrite the first animation you applied to the object.)
- Step 5.. Apply the animation you want to add.
- Step 6. Repeat steps 1 through 5 for each object on the slide you want to animate.

Figure 1. Applying an animation to the item you've selected on a PowerPoint slide requires just a few steps. (The red numeric boxes reference the steps described above the figure.)
Now that you’ve assigned the animations you want to your list of items, you can put them in the order you want them to appear. In the Animations tab, click Animation Pane. You’ll see a list of the animations you’ve added. To order the animations and adjust the amount of time each plays, follow these steps:
- Step 1. Click the arrow to the right of the animation name you want to change. (Order of play is determined by the position of the animation name in the list.)
- Step 2. If you want the animation to play automatically, click the Start After Previous option.
- Step 3. If you want to adjust the timing of when the animation plays — and how long it plays — click Timing, enter the settings you want, and click OK. (See Figure 2.)
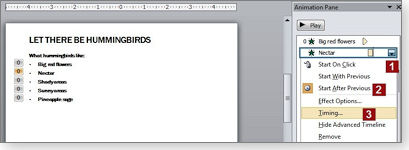
Figure 2. You can change the timing and order of animations on a slide in the Animation Pane.
To check your work, press F5 to play the presentation and see the animations in action. Animating line by line might require a bit of tweaking until your effects appear just as you wish.
PowerPoint actually makes it easier to animate the text on your slide word by word. To do this, begin by selecting the whole text frame. Here are the steps:
- Step 1. Click the text frame around all text you want to animate.
- Step 2. Apply the desired animation setting.
- Step 3. Click Animation Pane (see Figure 3).
- Step 4. Click the arrow to the right of the animation you’ve applied.
- Step 5. Click Effect Options in the list that appears.
- Step 6. In the Effect tab of the dialog box, click the arrow to the right of the Animate Text setting.
- Step 7. Click By Word.
- Step 8. Click OK.

Figure 3: You can easily animate text word by word or even letter by letter by choosing the Animate Text setting you want to apply to the selected text.
Now all that’s left is to save the presentation and press F5 to try it out. Animated text can provide some impact once you get it all working.
Mum’s the word with PowerPoint audio files
A common problem with sound in presentations is whether the audio files are linked or embedded.
- “I have no sound when showing a PowerPoint presentation with .wav or .mpeg clips. The video plays fine separately. How do I sort this out?” –V. K.
Linking files is fine if you have all the files together in one spot on your computer. But when you send the presentation to someone else or move the presentation to another device, the linked sound files won’t automatically travel with it. If you’re sure the video is embedded, check the following.
First, check whether other sounds are playing normally in PowerPoint by adding a sound. Here are the steps:
- Step 1. Display the presentation you want to use and click the Transitions tab.
- Step 2. Click a slide to which you want to add a sound.
- Step 3. Click the Sound down-arrow.
- Step 4. Select the sound in the list that you wish to apply.
You should be able to hear the sound effect when you hover the mouse over any sound object in the list. You can also test the presentation by pressing F5; the sound should play between slides.
If the test sound plays the way it’s supposed to, check to make sure you don’t have the volume in the presentation muted. To check this, select the sound object and click the Audio Tools/Playback tab. Click Volume in the Audio Options group and make sure it’s set to Low, Medium, or High. Click the Start setting to check whether the sound plays automatically, plays when you click the sound object, or plays along with slides as they appear. (If you’re expecting sound to play as soon as the slide appears, but PowerPoint is waiting for a mouse-click before it plays the sound, you’ll be hearing nothing but silence.)
If the sound still doesn’t play correctly, check and/or adjust the volume on your PC. (Hover your mouse over the notification area in the lower-right corner of your screen and click the Volume icon if you need to change the volume level.) Or you can check your settings in the Hardware and Sound category of the Control Panel to make sure everything is working properly.
As a workaround, you can try uploading the video to YouTube or another video site, and then use PowerPoint 2010’s Video from Web Site option (Insert/Media/Video) to embed the video from the online site.
How to take control of video playback
Changing a few settings can let you determine how video plays in a presentation.
- “Is there any way in PowerPoint 2010 to play a video clip without the “time counter” or slider showing on the screen?” – M. Y.
The video controls appear on a clip only when you hover the mouse over it. Once you move the mouse to another part of the slide, the video controls disappear.
You can take this a step further and make the video play automatically when the slide is displayed, which means you won’t have to click the video’s play button at all. Here’s how:
- Step 1. Display the page with the video clip. Click it.
- Step 2. Click the Video Tools Playback tab.
- Step 3. Click the Start arrow and choose the Automatically option. (See Figure 4.)
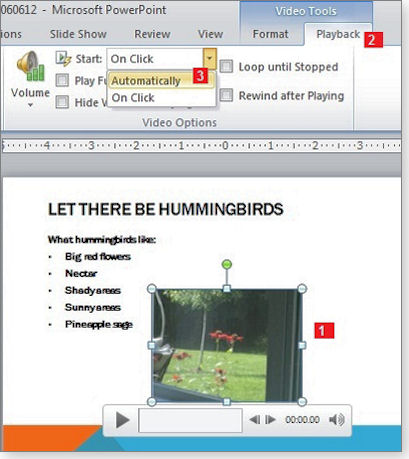
Figure 4. You can set the video up to play automatically so you don't have to click it when it appears during your presentation.
Now, when the slide appears during your presentation, the video clip will begin to play without your clicking anything. (You can still pause the video if you like by hovering the mouse over the video object. The tools appear on the clip; click Pause to stop the video.)
On the road: Working with Office docs on an iPad
When out of the office, we want our computing devices small and light — which explains the phenomenal number of business travelers taking an iPad along for the ride. There’s just one problem: there’s still no Microsoft Office for the iPad.
There are solutions to this not-inconsequential problem, but they’re far from perfect. Here are two of the best.
iOS office suites: Accepting just good enough
If you consider yourself a Word, Excel, or PowerPoint power user — the sort of person who digs down deep into an application to find all the useful features that most people never try — you’re going to be disappointed with any iPad (or iPhone) iOS-based alternative. You’ll soon hit the bedrock of limitations.
For instance, you’ll find nothing approaching the automating power of Office’s Visual Basics for Applications. Your document-formatting options will be significantly curtailed. And if you’re addicted to Word’s brilliant outline view (as I am), you’re going to feel lost without it.
Still, with the right apps, you can leave the heavy laptop at home and still get a lot of work done on the iPad. You’ll be able to create new files and edit existing ones, sync them with your Windows computer, and send them to friends and co-workers.
This is strictly iPad territory (or territory for other tablets that will eventually challenge the iPad for business use). The small screen of an iPhone or an iPod Touch makes no sense for this type of work. What’s more, you’ll want to invest in a Bluetooth keyboard. Typing on the screen is okay for minor edits and quick e-mails but doesn’t cut it when you’re writing a report or building a presentation.
Just working with files can be a challenge in iOS devices. As I detailed in the June 6 Top Story, “How to transfer files from Windows to the iPad,” the iOS operating system doesn’t really do file management: every app must work that out on its own. So in addition to deciding whether an iOS app is sufficiently easy to use and has the features you need, you also have to make sure it can import and export your business documents.
To make the PC/iPad file-synching process as easy as possible, my first recommendation is to get a Dropbox (site) account, if you don’t already have one. (Most of the tips in that article apply to various Cloud-based services as well.)
I’m also limiting my discussion to documents originally produced by the main Office productivity apps: Word, Excel, and PowerPoint. Working with Outlook-based e-mail is a whole other article of its own.
The best iOS app for working with Windows
For working with Office files on an iPad, Byte² ‘s Office² HD (site) has three big advantages going for it: at approximately U.S. $6 (the set price is £5.49 in British pounds), it’s a bargain; it syncs easily with Cloud-storage services, and it has document-revisions tracking.
You can set up Office² HD to use Dropbox-synching directly — you don’t even have to bother with the Dropbox app. Just give Office² HD your Dropbox sign-in information, and it will grab your apps off the Cloud and automatically save them there, too. Office² HD offers similar synching capabilities with Google, Apple’s MobileMe, myDisk, Box, Alfresco, Egnyte, SkyDrive, Soonr, and any WebDAV (Wikipedia info) service (see Figure 1).

Figure 1. Office² HD can sync files with numerous online file-storage and -sharing services.
To be fair, this is hardly a unique feature. Two other iOS-based suites — DataViz’s Documents To Go Premium (site; $16.99) and Quickoffice Pro HD (site; $19.99) — can sync in much the same way. But Office² HD beats them in most other ways.
For collaborative business work, revisions tracking is essential. Office² HD can show the revisions on the original Word document plus track and mark up changes made on the iPad. If a co-worker sends your Word document back to you with additions, deletions, and comments, Office² HD displays them in much the same way as Word on the PC (see Figure 2). (Actually, there is one important difference: deletions are shown not as strike-through text but as a type of comment — which I actually prefer.)

Figure 2. Office² HD displays those all-important Word revisions.
Office² HD does have a few shortcomings. Like Word, it uses styles for consistent formatting — but not the same ones. And though it has a rudimentary Find feature, it doesn’t support Replace.
I wouldn’t even bother with its PowerPoint equivalent. When I opened a file, special bullets turned into conventional versions, and the overall look of the slides was changed beyond hope of redemption. Trying to repair and edit a presentation became a nightmare (as shown in Figure 3).
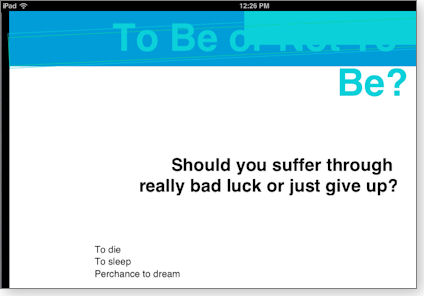
Figure 3. Office² HD tends to mangle PowerPoint presentations.
Nor would I recommend trying to build large, complex spreadsheets in Office² HD. But then I wouldn’t recommend that with any app on the iPad’s 10-inch screen. However, for creating simple worksheets or for examining and editing bigger sheets, Office² HD is just fine.
Another shortcoming: Office² HD doesn’t support macros. To my knowledge, none of these iOS apps do.
A powerful, attractive suite — that locks you in
Technically, you can’t really call Apple’s iWork (site) a suite. You have to buy each productivity app — Pages, Numbers, and Keynote — separately. Each one costs $9.99, so the total comes to nearly four times the price of Office² HD. Of course, if you need only one of those apps, the price is quite reasonable.
Since these are Apple programs, you know they’re going to look great on the screen, handle well, and be reasonably powerful. But they also keep you in a walled garden — access to Microsoft Office is going to be limited.
Boy, do they look great! The ruler on the Pages word processor looks like an old-fashioned, wooden ruler (see Figure 4); tabs on Numbers (the spreadsheet) look like manila folders; and all the various tool icons are clear and intuitive.
As with Office² HD’s word processor, Pages does styles. But Pages looks at the styles already in a Word document and uses those. It also has a decent Find and Replace tool, complete with “Match Case” and “Complete Word” capabilities.
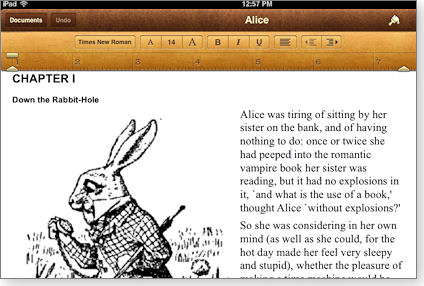
Figure 4. Pages will apply the original styles in imported Word documents.
While Numbers looks exceptionally attractive, its learning curve is steep — at least for a seasoned Excel user like me. Overall, I found the program bewildering. Just one example: It doesn’t display row numbers or column letters, as shown in Figure 5, unless you enter a formula.

Figure 5. Excel users might find it difficult to adapt to Numbers.
On the other hand, Keynote, the PowerPoint equivalent, is a dream to work with — at least by the restricted standards of mobile apps. It’s clear, simple, and easy to work with, and it renders images beautifully. I can’t say that your presentation will look identical to the Windows PowerPoint version — there are font and video compatibility issues inherent in changing operating systems. But at least Keynote and the other iWork apps are upfront about these issues; when you open an imported file, they tell you what will be different. No other program I’ve seen does that.
If you’re going to use your iPad to create presentations, I strongly recommend you buy Keynote, even if you skip Pages and Numbers.

Figure 6. Keynote files or edited PowerPoint files can be exported via various services — but not Dropbox.
That said, Keynote (along with Pages and Numbers) doesn’t play well with Office. For the most part, iWork apps have a we’ll-work-with-Office-but-won’t-make-it-easy philosophy. Here’s how the workflow goes:
You can’t download directly through Dropbox as you can with Office² HD. However, the iPad Dropbox app can transfer files to the appropriate iWork apps. For instance, you can send your .ppt and .pptx files to Keynote using the techniques described in the June 6 article, “How to transfer files from Windows to the iPad.”
Once you’ve edited the files and want to send them back to your PC, you’re in trouble. iWork file-export options include e-mail, iWork.com, iTunes, iDisk, and WebDAV — but not Dropbox. Fortunately, that WebDAV support provides a Dropbox workaround: DropDAV (page; 14-day free trial, $5 per month after that) gives WebDAV access to your Dropbox account.
But your troubles aren’t over yet. Although these apps can read current Office file formats such as .docx, .pptx, and .xlsx, they can’t save them in those formats. You have to save files in the proprietary iWork formats or send them back to a PC as older .doc, .ppt, and .xls formats. That means you’re likely to end up with two versions of every changed Office file.
One other problem: Pages doesn’t support Word’s revisions tracking. Open a marked-up document, and you’ll see it without markups. Export it back to your PC, and you’ll have a file without markups.
Bottom line: Light weight, fast startup, and long battery life make the iPad an attractive alternative to notebooks when working on the road. Apps such as Office² HD and the iWork trilogy make these tablets practical, too — as long as you can work with the limitations.
Publisher: AskWoody LLC (woody@askwoody.com); editor: Tracey Capen (editor@askwoody.com).
Trademarks: Microsoft and Windows are registered trademarks of Microsoft Corporation. AskWoody, Windows Secrets Newsletter, WindowsSecrets.com, WinFind, Windows Gizmos, Security Baseline, Perimeter Scan, Wacky Web Week, the Windows Secrets Logo Design (W, S or road, and Star), and the slogan Everything Microsoft Forgot to Mention all are trademarks and service marks of AskWoody LLC. All other marks are the trademarks or service marks of their respective owners.
Your email subscription:
- Subscription help: customersupport@askwoody.com
Copyright © 2025 AskWoody LLC, All rights reserved.

Plus Membership
Donations from Plus members keep this site going. You can identify the people who support AskWoody by the Plus badge on their avatars.
AskWoody Plus members not only get access to all of the contents of this site -- including Susan Bradley's frequently updated Patch Watch listing -- they also receive weekly AskWoody Plus Newsletters (formerly Windows Secrets Newsletter) and AskWoody Plus Alerts, emails when there are important breaking developments.
Get Plus!
Welcome to our unique respite from the madness.
It's easy to post questions about Windows 11, Windows 10, Win8.1, Win7, Surface, Office, or browse through our Forums. Post anonymously or register for greater privileges. Keep it civil, please: Decorous Lounge rules strictly enforced. Questions? Contact Customer Support.
Search Newsletters
Search Forums
View the Forum
Search for Topics
Recent Topics
-
Convert PowerPoint presentation to Impress
by
RetiredGeek
1 hour, 53 minutes ago -
Debian 12.11 released
by
Alex5723
6 hours, 37 minutes ago -
Microsoft: Troubleshoot problems updating Windows
by
Alex5723
10 hours, 18 minutes ago -
Woman Files for Divorce After ChatGPT “Reads” Husband’s Coffee Cup
by
Alex5723
7 hours, 48 minutes ago -
Moving fwd, Win 11 Pro,, which is best? Lenovo refurb
by
Deo
6 hours, 46 minutes ago -
DBOS Advanced Network Analysis
by
Kathy Stevens
1 day, 3 hours ago -
Microsoft Edge Launching Automatically?
by
healeyinpa
17 hours, 38 minutes ago -
Google Chrome to block admin-level browser launches for better security
by
Alex5723
1 day, 5 hours ago -
iPhone SE2 Stolen Device Protection
by
Rick Corbett
22 hours, 9 minutes ago -
Some advice for managing my wireless internet gateway
by
LHiggins
5 hours, 42 minutes ago -
NO POWER IN KEYBOARD OR MOUSE
by
HE48AEEXX77WEN4Edbtm
1 day ago -
A CVE-MITRE-CISA-CNA Extravaganza
by
Nibbled To Death By Ducks
1 day, 15 hours ago -
Sometimes I wonder about these bots
by
Susan Bradley
1 day, 11 hours ago -
Does windows update component store “self heal”?
by
Mike Cross
1 day, 1 hour ago -
Windows 11 Insider Preview build 27858 released to Canary
by
joep517
2 days, 5 hours ago -
Pwn2Own Berlin 2025: Day One Results
by
Alex5723
13 hours, 17 minutes ago -
Windows 10 might repeatedly display the BitLocker recovery screen at startup
by
Susan Bradley
1 hour, 55 minutes ago -
Windows 11 Insider Preview Build 22631.5409 (23H2) released to Release Preview
by
joep517
2 days, 8 hours ago -
Windows 10 Build 19045.5912 (22H2) to Release Preview Channel
by
joep517
2 days, 8 hours ago -
Kevin Beaumont on Microsoft Recall
by
Susan Bradley
1 day, 20 hours ago -
The Surface Laptop Studio 2 is no longer being manufactured
by
Alex5723
2 days, 16 hours ago -
0Patch, where to begin
by
cassel23
2 days, 10 hours ago -
CFPB Quietly Kills Rule to Shield Americans From Data Brokers
by
Alex5723
3 days, 5 hours ago -
89 million Steam account details just got leaked,
by
Alex5723
2 days, 17 hours ago -
KB5058405: Linux – Windows dual boot SBAT bug, resolved with May 2025 update
by
Alex5723
3 days, 14 hours ago -
A Validation (were one needed) of Prudent Patching
by
Nibbled To Death By Ducks
3 days, 5 hours ago -
Master Patch Listing for May 13, 2025
by
Susan Bradley
7 hours, 31 minutes ago -
Installer program can’t read my registry
by
Peobody
58 minutes ago -
How to keep Outlook (new) in off position for Windows 11
by
EspressoWillie
3 days, 3 hours ago -
Intel : CVE-2024-45332, CVE-2024-43420, CVE-2025-20623
by
Alex5723
3 days, 10 hours ago
Recent blog posts
Key Links
Want to Advertise in the free newsletter? How about a gift subscription in honor of a birthday? Send an email to sb@askwoody.com to ask how.
Mastodon profile for DefConPatch
Mastodon profile for AskWoody
Home • About • FAQ • Posts & Privacy • Forums • My Account
Register • Free Newsletter • Plus Membership • Gift Certificates • MS-DEFCON Alerts
Copyright ©2004-2025 by AskWoody Tech LLC. All Rights Reserved.

