|
ISSUE 16.24.0 • 2019-07-01
The AskWoody Plus Newsletter
In this issue ON SECURITY: Windows 7: Preparing for an uncertain future BEST OF THE LOUNGE: Detailed steps for changing your email address LANGALIST: A welcome change in Win10’s cleanup tools PATCH WATCH: Putting June’s updates behind us WINDOWS 10: Really useful Windows 10 features ON SECURITY Windows 7: Preparing for an uncertain future
By now every Win7 user should know that official support for the venerable OS ends next year. The final updates should go out on January 14, 2020 (more MS info) — at least they’ll end for those of us who don’t have deep corporate pockets to pay for extra patches. Perhaps someone will figure out a Win7 version of the XP registry hack that allowed extended updates (more info). Unlikely … but even if such a trick worked, Win7 still isn’t robust enough to be a viable Internet-browsing machine going forward. Nor would it really extend the life of Win7 all that much. Point of Sale (PoS) Win7 will be supported only through October 12, 2021, as noted in a Federated Service Solutions article. That’s an extra 22 months of support for a ten-year-old platform. There’s also the problem of application support. At some point after January, third-party browser and antivirus vendors will end their support for the Win7 platform. And other productivity and business apps will follow suit. If you continue to connect to the Web, your risk of infection will only increase in multiple ways. That’s not to say Win7 will never receive another update after January. Microsoft recently did the right thing by releasing updates for XP and Server 2003 to combat a potentially wormable Remote Desktop Protocol (RDP) vulnerability. But that was a rare event; Microsoft isn’t going to send out patches for every threat that might come our way. Those who stick with Win7 might also still be running Office 2010. But that suite will get its last patches in October 2020 (more info). That means adding vulnerable productivity apps on top of a vulnerable OS. Word and Outlook, in particular, are frequent targets for phishing attacks, and I don’t recall Microsoft ever releasing updates for obsolete versions of Office. If you’re still plugging away on Office 2010, you should either move to a newer version of the suite (e.g., the subscription-based Office 365) or to a free product such as Libre Office. Win7 defense actions
For some, keeping Windows 7 systems might be an unfortunate necessity. Here are a few steps for making Win7 relatively safe after support ends. Block browsing the Internet: When XP support ended, we used a proxy trick to keep older systems somewhat safe. You can do the same on your Win7 PC: launch Internet Explorer and open Tools/Internet options/Connections. Click the LAN settings button; in the next window, check “Use a proxy server for this connection.” Type 127.0.0.1 into the Address field and confirm the port is set to 80. Click OK and close the Internet Options screens. These changes will prevent Internet Explorer from connecting to the Internet — even if the machine is part of a network or in a peer-to-peer setting. Isolate the system with a private network: Go into the PC’s network-card settings and change the IPv4 address from the normal 192.168.1.x to something like 194.169.2.1. That will put the system on its own network, preventing it from accessing other workstations and routers on your network. If you need to print from the isolated PC, you have to set up a printer on the private net. Just remember that other PCs won’t be able to access that printer. Limit where you go online: If the Win7 machine is your only PC, at a minimum, stay away from sensitive sites. You certainly won’t want to use it for online banking after January 2020. Instead, use a tablet (e.g., iPad) or your phone for managing investments, banking, medical information, and so forth online. You might also consider going back to using ATMs or — gasp! — visiting your bank and talking to a teller. In that same vein, opening email — and especially clicking links in email — will become far more risky next year. Don’t use an administrator-level account: This is old advice but still important — especially as you approach January. Set up a non-administrator account on your Win7 PC and use it for daily activities. Often, if a task requires admin-level rights, a pop-up box will ask you to provide an administrator password. Disable Windows’ Autorun: This will help prevent malware from launching automatically. A Lifewire article tells you how to turn it off. While you’re at it, ensure that your Data Execution Prevention settings are set and enabled (more info ). Install all updates offered: As January approaches, be sure to add any final updates, including optional updates Microsoft might release. And by all means, check in with the AskWoody.com forum for other news about the operating system’s final official days. Stay open-minded: Don’t be so sure that you’ll hate Windows 10. I recently upgraded my dad’s old desktop; in his estimation, Win10 doesn’t look or act much differently than Win7. I set his machine up to automatically defer feature updates and delay security patches for fifteen days. We’ve both been pleasantly surprised that his transition to Windows 10 was so smooth — other than his initially asking how to turn the machine off. Migration tools: There are utilities designed to help migrate user settings and files from one computer to another. One that’s been highly recommended to me is Fab’s AutoBackup 7 Pro. This tool will migrate files and settings from Windows 7 to Windows 10, just like the old Windows Easy Transfer (WET) app used to do. Or you can imitate the WET process by copying the c:\windows\system32\migwiz folder from a Win7 machine to a Win10 PC — as long as both systems have the same bittedness (x32-to-x32 or x64-to-x64). By preparing yourself for the final days of Windows 7, you’ll keep yourself as secure as possible.
In real life, Susan Bradley is a Microsoft Security MVP and IT wrangler at a California accounting firm, where she manages a fleet of servers, virtual machines, workstations, iPhones, and other digital devices. She also does forensic investigations of computer systems for the firm. BEST OF THE LOUNGE After using an email address for years, you’ve finally decided it is time to make a change. As Jeffrey Knauth posts, there’s lots to consider in order to have a smooth transition. From the pre-notification planning stage, to getting organizations and personal correspondents to make the switch, these strategies will definitely help. Building PCs Wavy is shopping for hardware components to put together a new computer. From cases to processors, and ideas on checking compatibility, Loungers share their ideas and experience to come up with a snappy, custom, home-built desktop. Ah — decisions, decisions! Windows 7 Sparky was surprised with a black screen and blinking cursor during bootup. But it doesn’t appear to be an update issue. Sparky asks fellow forum members for any ideas about what created the problem. Maybe it’s time to replace the 2011 Hitachi hard drive? Or could it be the CMOS battery is going out? What will prevent that dreaded black screen from showing up again? Search Engines We all get comfortable using certain tools and doing things a certain way. And then a feature we depend on suddenly changes. Is there something out there that’ll sort results by date or hour when something new is added to a site? Windows 10 How frustrating! Windows’ networking is changing to make things more secure … but too often the changes result in machines being unable to see or communicate with each other. Check out what the risks are and what Windows has done to protect you — and no, you didn’t do anything wrong. Browser Privacy Is it time to go on a no-cookie diet? Are privacy add-ons effective, or is it time to move to a privacy-friendly browser? Windows Privacy Some privacy issues we can only complain about; but there’s a quick and easy way to remove personal data before posting those adorable cat pictures … oops! … great hardware and tech pictures! Bluetrix shows us how to share more — while sharing less. If you’re not already a Lounge member, use the quick registration form to sign up for free. LANGALIST A welcome change in Win10’s cleanup tools
By Fred Langa Version 1903 adds new and useful functions to Win10’s Settings/Storage menus. The new Storage also corrects some truly boneheaded user-interface mistakes Microsoft made in the previous version! Plus: A reader recommends a free tool to fix Win10 permissions issues, and making and using custom versus generic recovery drives. Microsoft improves Win10’s cleanup options
Last year, Microsoft announced that Windows’ classic Disk Cleanup tool — used to strip gigabytes of junk and obsolete files from your system — was being discontinued. (See the Langa.com item “Say goodbye to Windows’ classic Disk Cleanup Tool.”) In its place, Microsoft added a Free up space now option to Win10’s Settings/Storage functions. That sounds great — except Storage already had an entirely separate disk cleanup option that operated by entirely different rules. And it, too, was called Free up space now! (For details on this glaring two-different-functions-with-the-same-name blunder, see the Langa.com 2018-10-22 article “Sloppy UI design complicates Win10’s routine disk cleanups.”) Microsoft clearly recognized its error and made significant changes in Win10 1903 (spring 2019). As shown in Figure 1, the new Storage screen is much better organized, uses unambiguous labeling for different cleanup operations, and comes much closer to being a one-stop location for managing all your PC’s storage functions.
On my system, the new Storage starts with a short set of broad cleanup categories: Documents, Temporary files, Apps & features, and Other. On other PCs, you might see a somewhat different list of categories, ordered by size. Each category can be managed separately, letting you zero in on the specific items you want to clean. For example: If you click Temporary files, a new screen opens, where you can select which temporary files to delete (e.g., recycle-bin files, downloads, delivery-optimization files, and so forth). Click the Show more categories link, and the Other category expands into many more subcategories (14 on my test PC), giving you reasonably fine-grained cleanup options across your entire system. I’ll have to spend time with the new tool to see if I’m ready to give up on the classic Disk Cleanup tool. But in any case, this is a major improvement over the previous Win10 Storage options. Glad to see it! A second free tool to fix Win10 permissions issues
Windows permissions problems are rarely small — you might well end up locked out of your own files! Although permissions issues can be fixed, it’s sometimes a long and fussy process. (For an example, see “Unraveling Win10’s File ‘Permissions’ Issues,” AskWoody Plus, 2019-02-04.) Fortunately, your fellow AskWoody Plus subscribers keep finding new and maybe better ways! First, you may recall that reader “Jim” told us (in “Third-party tool fixes 16 different problems,” AskWoody Plus, 2019-03-04) of an app that offers a one-click solution for some Windows permissions problems: the Windows Repair suite (free/pro; site). More recently, subscriber Justin Rocque wrote:
Thanks, Justin! TakeOwnershipEx is free/donationware (site). Take note: The site contains many ads that display “Click here,” “Download now,” and “Start here” links. So be extremely careful of what you click. Next time I’m knee-deep in a permissions quagmire, I’ll give one of these one-click fixes a try! Custom versus generic recovery drives
Reader Bruce Coulombe has a rigorous system of backups, but he’d like to avoid having to maintain a separate recovery drive (MS info) for each of his PCs.
Recovery drives are more or less meant to be used on the PC that created them. As you suspect, that’s especially true if you select the “Back up system files … ” option (see Figure 2) when you create the recovery drives. You are, to a degree, creating custom recovery media for that specific PC.
That said, recovery drives (and the related repair drives) are both subsets of the master files contained in the installation media for each Windows version. To say it the other way round: A Windows installation drive contains exactly the same recovery environment and repair mechanisms as the recovery drive, plus all the files needed for a generic Windows installation — and all without any machine-specific customizations or alterations that would tie it to one specific PC. You can use one Windows installation drive to install, repair, or recover one, two, three, or any number of PCs that use the same version of Windows! The installation files are free for all, and you don’t need a Windows license key to use them. Just go to this Microsoft page and click the link labeled “Create Windows 10 installation media.” That will download and run the free Media Creation Tool (MCT). Follow MCT’s on-screen instructions; when asked, select “Create installation media … ” and on the next screen, de-select (un-check) “Use the recommended options for this PC.” (That tells the tool not to customize the included files, but rather to include everything.) Follow the remaining instructions to create your installation drive. Set up this way, the drive will contain all files needed for the most common Win10 editions (e.g., Win10 Home and Win10 Pro) and for both 32- and 64-bit systems. This lets you have one drive (with all installation/recovery/repair functions) for all your Win10 1809 setups — and another drive for all your Version 1903 setups, regardless of which editions (Pro/Home) or bittedness (32/64) they are. That’s not exactly what you’re looking for, but at least it might simplify things a little!
Fred Langa has been writing about tech — and, specifically, about personal computing — for as long as there have been PCs. And he is one of the founding members of the original Windows Secrets newsletter. Check out Langa.com for all Fred’s current projects. PATCH WATCH Putting June’s updates behind us
Spring has given way to summer in the northern hemisphere. For those of us enjoying the change in season, let’s not forget some important maintenance on our Windows systems. It’s time to deal with June updates. Along with the usual patches, Microsoft posted standalone updates for Win7 and Win8.1 to fix Viewer Console crashes when you open custom views (more info). The patches are available only through Microsoft Update Catalog and, in any case, the chances are good most of us won’t be impacted. My home and office systems successfully swallowed the June updates with no ill effects. Microsoft warned that Win10 1803 and 1809 systems might see the infamous “black screen upon boot” after installing June updates. If you run across this problem, just hit the standard Control-Alt-Delete and force the computer to reboot a second time. A reminder: New formats for Patch Watch and the online Master Patch List
If you like a summary of past updates, look for our patch-history tables on the AskWoody.com Master Patch List page. Starting this month, we’ve changed to a spreadsheet format that you should find even more useful. (I’ve also included a PDF version for those who can’t open Excel files.) There are separate spreadsheet files for Windows 10, older Windows platforms, and Office. Each table includes a marker for updates you should have installed. Just keep in mind that the sheets are a work in progress — we plan to backfill patch data over time. Important rules for updating: As we noted in the previous Patch Watch, we assume regular Patch Watch readers know what to do for each update item below. Thus, we include the What to do summary only when there’s something noteworthy — and for this month’s update summary. For new readers, we’ll repeat our recommended rules for patching at the bottom of this and future Patch Watch columns. Note, however, that the rules may change as Microsoft tweaks Windows Update, so even long-time readers should check them from time to time. Check out the new Master Patch List files — and please suggest possible improvements. June update summary
We’ve had over two weeks to mull through June’s updates. Any leftover problems are relatively minor, typically impacting only corporate systems. A final reminder to all Windows users: If your Bluetooth device stops connecting to your PC after you install the June updates, it’s not a bug — Microsoft doesn’t want unsecure devices connecting to Windows. You’ve been warned.
Windows 10 updates
June’s update for Windows 1903, KB 4503293, included a few bugs that were a problem only for non-English systems — and then they can be a bit painful. The new Sandbox feature crashes if you change your system to something other than the English language. Also, Win10 suffers from the same Event Viewer bug afflicting other current Windows versions. Neither flaw has been fixed yet. The other problems still outstanding for versions of Win10 are relatively minor. Note: You can get more detailed information about Win10 upgrades and known issues (both resolved and active) on the Microsoft Windows 10 release information page. June’s Windows 10 updates you can start installing include: Ensure you’ve installed any servicing-stack updates offered. June’s include: Install the Adobe Flash Player update, KB 4503308 (also Adobe bulletin), as soon as possible. As a matter of policy, I recommend forgoing Windows preview updates. The most recent showed up on June 19 and 20; they include KB 4501371 for 1809, KB 4503288 for 1803, KB 4503281 for 1709, KB 4503289 for 1703, and KB 4503294 for 1607. Windows 8.1/Server 2012 R2
June updates for Windows 8.1 included a conflict between Power BI reports and Internet Explorer 11. That problem and the Event Viewer flaw are fixed in June’s preview update KB 4503283. If you can, wait for the regular rollup update in July. A problem with McAfee Endpoint Security is apparently still unresolved. Skip the preview and install the following regular updates, released June 11. I also recommend passing on KB 4508646 for Internet Explorer (more info) and KB 4508773 for Windows 8.1 — unless they’re absolutely needed. Both are available only through the Microsoft Update Catalog. Windows 7
The known issues — and the solutions — for Windows 7 are essentially the same as those for Win8.1. The IE 11/Power BI and Event Viewer flaws are fixed in the preview update, KB 4503277. And there are the Microsoft Update Catalog–only updates for IE (KB 4508646) and Win7 (KB 4508772). Install them only if you must. Good to go are the following: Check whether you still have Flash Player installed. If you do, get the update from Adobe. Windows Server 2012 updates
Server 2012’s known issues are, for the most part, the same as the workstation versions of Windows. Check their status online. The following updates are ready to test and deploy. Windows Server 2008 SP2
Again, the Event Viewer and IE 11/Power BI problems are resolved in preview update, KB 4503271. But I’ve not seen these issues and doubt you will, either. Office security updates
June’s Office security updates are needed to block a remote code-execution vulnerability. They’re all good to install. Office 2016
Office 2013 SP1
Office 2010 SP2 June’s Office feature/fixes updates, released on June 4, are also ready for installation. Office 2016
Office 2013
Patch Watch rules for updating
Again, these are our current recommendations for patching Windows and Office. They may change as Microsoft evolves its updating process.
Stay safe out there.
In real life, Susan Bradley is a Microsoft Security MVP and IT wrangler at a California accounting firm, where she manages a fleet of servers, virtual machines, workstations, iPhones, and other digital devices. She also does forensic investigations of computer systems for the firm. WINDOWS 10 Really useful Windows 10 features
By Amy Babinchak When Microsoft releases a new version of Windows, I’ll bet lots of users don’t bother to investigate the changes and new features — unless Microsoft moved the users’ cheese. Then I hear from clients, complaining that something in the UI is different and they’re not happy with the change. After upgrades, most Windows users tend to just continue doing what they’ve always done. And that’s too bad, because some of the new features are truly useful. Windows is the platform that supports all applications that run on your computer. It’s also the traffic light controlling all things behind the scenes. It’s really a very complex piece of engineering. In addition to performing those duties, Windows tries to make your computing life just a little bit better — most of the time. (There are, of course, those moments when Windows is absolutely infuriating.) For example, recently Microsoft has been promoting “creativity” as an essential element of Windows. And that’s really what’s important — for many of us, the OS is the platform that makes creating possible. So in that spirit, here are five features that might just make your digital life a bit more productive. Make your own font
Okay, so the first feature isn’t built into Windows 10, but it adds a new capability you might find both fun and useful. Microsoft Font Maker is a free download from the Microsoft store. Another reason I mention it is to call out the Microsoft Store itself. You should check it out from time to time. It’s not fundamentally different from Google Play or the Apple Store — except, obviously, it’s focused on Windows. Sure, there is a boatload of games and silly apps, but there are also some great programs for productivity. Microsoft Font Maker probably falls somewhere in between. Have you ever wished you could write an email or a document in your own handwriting? Well you can, and it’s very easy to do — if you’re using a pen-enabled device such as an MS Surface Pro or possibly a touchscreen notebook. Entering your handwriting into Font Maker is super simple: just launch the app and fill out the alphabet (in capital and small letters), numbers, and symbols in the form (see Figure 1). Then save your work, giving it an awesome name. Next, right-click the new font file and select Install — then go to Control Panel/Fonts and check that it’s there. Your new, personal font should show up in those applications that let you choose a font.
This is my font. If I’d created it years ago, it would be much neater. While this font might resemble my handwriting, it’s not quite there. Like everyone, I have quirks that no digital font is going to capture. For example, when I write my first “e” in a word, I tend to make a character that looks like a miniature capital “E.” But when the next “e” comes along in the word, I use the traditional small “e.” I also tend to mix cursive and printing, sometimes in the same word — and definitely in the same sentence. No “fixed” font can deal with that! Still, I’m enjoying the “Amy” font I created. Automatically lock your computer when you walk away
AskWoody has discussed this feature in the past, but it bears repeating. Many Windows users have heard of Dynamic lock, but few fully understand its power. Dynamic lock is a component of Windows Hello, which most people still think is limited to using face recognition for signing in to your machine. But Hello is a lot more than that — in a nutshell, it offers the ability to authenticate with means other than a password. You can, for example, sign into a Windows device with a PIN, facial recognition, gestures on a picture, an app, or even other devices. How’s that more secure than a password? Simply put, these other sign-in options can’t be stolen (as can a password) or hacked. The PIN, for example, is linked to hardware, so it can’t be used from another device. Windows Hello keeps the formal credential (the password) secure. Hello is just a stepping-stone to the rapidly approaching day when passwords will become obsolete — and our digital devices will instead recognize us by our behaviors. (I’ll have to write another article on this topic sometime, because it’s complicated and important.) Back to Dynamic lock. You can pair most Bluetooth devices to your computer. Once paired, it can be selected as the Dynamic lock device (see Figure 2). When you start up your computer, it’ll look for the paired device. If your machine finds it, Dynamic lock will be activated. (If you’ve set up Dynamic lock but it could not find the Bluetooth device at sign-in, Dynamic lock will pop up a notification that the feature is not active during this session.)
When Dynamic lock is working properly, your computer will automatically lock whenever you walk away with your paired device — typically, when your phone is about 30 or more feet from the PC. In an office setting, your data will remain safe from passersby. Again, your phone is the most common device to use with Dynamic lock, but you can use almost any Bluetooth device that will pair with Windows 10. (Note: Older Bluetooth-equipped devices might have difficulty pairing.) Just be sure to pick something that you always keep with you. I haven’t tried it, but one of those Bluetooth key fobs might be a great pairing device for Dynamic lock. Unfortunately, you still can’t use your phone to unlock your PC. You can, however, use it to sign in to online Microsoft websites by downloading the Microsoft Authenticator onto a mobile Apple or Google device (more info). A clipboard that holds 10 or more things at once
Being able to clip several items to the Windows clipboard and then come back to them later is a great productivity tool. People have been loading clipboard apps onto their computers for ages, but starting with Win10 Version 1809, Microsoft finally built one in. It’s simple to enable and use. Just hit Windows key + v and the clipboard history will pop up; then simply select from the list the item you want to paste. Note that clipboard history is typically not on by default; to enable it the first time, hit the Windows key + v and press the Turn on button when clipboard history opens. (If the feature refuses to work, see this Microsoft Community post.) Notice the … at the upper-right corner of each clip. As shown in Figure 3, you can delete or pin clips — which keeps them in your clip history until they’re specifically removed. You can also clear the entire history, with the exception of pinned items. It’s all very simple and very functional.
There are a couple of additional clipboard history options in Win10 Settings. Click Settings/System/Clipboard; there, you can turn the feature off or choose to sync your clipboard across other Windows devices on the same MS account (see Figure 4). So if you have a desktop and a laptop, they can share a clipboard history with each other. That’s handy for items such as a stock signature or reply. Also, take note of the privacy statement link under the sync control. In short, it reminds you that synched items pass through Microsoft data centers.
Emojis
Yeah, I know: emojis are a silly thing. It’s like our written language is headed back to hieroglyphics. But these days they’ve become entrenched as another form of our evolving communications. They’re not limited just to texting; you’ll see them in everyday writing, too. To use an emoji, click Windows key + . (period) to pop up Win10’s emoji box, and then start typing a word. But don’t bother browsing around, looking for the right icon — Windows will show you a filtered selection as you type. If you’re an emoji novice, it might save you from making a faux pas.
Don’t let Windows keep you up at night
If you find yourself frequently using your computer just before heading to bed, then Win10’s Night light is for you. It’s not about providing light, as the name might imply; it’s actually about reducing light and limiting the color spectrum so your body’s melatonin production isn’t impeded. Your body produces melatonin to help you sleep, after a cue from the eyes that it’s dark. If your eyes see daylight, that’s a signal to wake up. Unfortunately, your computer can give your body the false indication that it’s daytime. The Night light feature is designed to prevent that. Night light isn’t enabled by default. To access its controls, click Settings/System/Display and flip the switch for Night light. Next, click the Night light settings link. I suggest setting a Night light schedule (see Figure 6). Since Windows knows your current time and time zone, it also knows sunset and sunrise. If you don’t like those times, you can select your own by choosing the radio button Set hours. (Note: In more recent versions of Win10, the Color Temperature slider has been replaced by the Strength slider.)
BONUS: Pause Windows 10 Home updates
Those of you who’ve upgraded to Windows 1903 Home edition will be glad to know that you can finally pause updates — for seven days (see Figure 7). It may seem like a little thing, but being slammed with an update when you’re in the middle of something important can be beyond frustrating. (Version 1903 Pro users can pause patching for up to 35 days.)
With each release of Windows 10, you typically have to take some time and look for new features — but the hunt can be worthwhile. Security fixes aren’t the only reason to upgrade to newer versions of Win10.
Amy Babinchak is the owner of three IT-related businesses: Harbor Computer Services, Third Tier, and Sell My MSP. She has been working in the IT field with small and medium businesses for more than 20 years. She’s also a Microsoft MVP and has received numerous leadership awards. Publisher: AskWoody LLC (woody@askwoody.com); editor: Tracey Capen (editor@askwoody.com). Trademarks: Microsoft and Windows are registered trademarks of Microsoft Corporation. AskWoody, Windows Secrets Newsletter, WindowsSecrets.com, WinFind, Windows Gizmos, Security Baseline, Perimeter Scan, Wacky Web Week, the Windows Secrets Logo Design (W, S or road, and Star), and the slogan Everything Microsoft Forgot to Mention all are trademarks and service marks of AskWoody LLC. All other marks are the trademarks or service marks of their respective owners. Your email subscription:
Copyright © 2019 AskWoody LLC, All rights reserved. |


 By Susan Bradley
By Susan Bradley
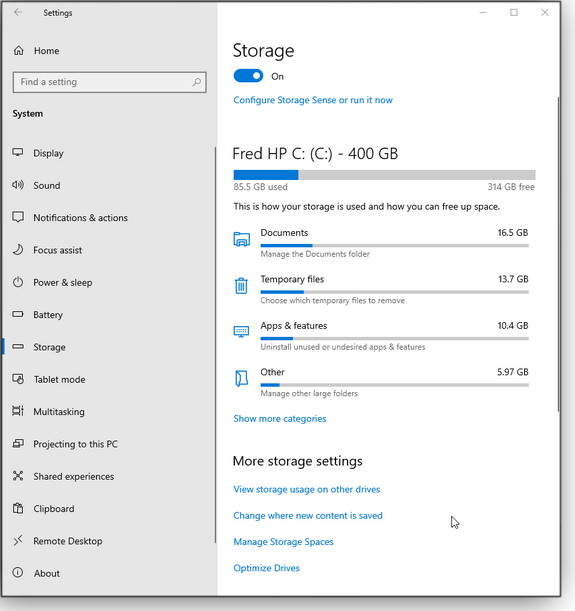

 What to do: Short and sweet: Install the primary updates released on June 11; pass on any updates (typically previews) released later in the month.
What to do: Short and sweet: Install the primary updates released on June 11; pass on any updates (typically previews) released later in the month.








